Memperbaiki Baterai Laptop Berhenti Mengisi di 0%, 50% atau 99%
Ada beberapa tindakan yang dapat anda lakukan jika baterai laptop anda stuck di 0%, 50% atau 90% saat charging. Menurut laporan, baterai laptop Windows dapat berhenti mengisi daya setelah mencapai persentase atau level tertentu. Bagi sebagian pengguna, baterai laptop tidak terisi penuh (100%), sedangkan bagi sebagian pengguna, indikator baterai tidak melebihi persentase tertentu.
Memperbaiki Baterai Laptop Berhenti Mengisi di 0%, 50% atau 99%
Jika anda menemukan diri anda dalam situasi dimana baterai laptop anda stuck di 0%, 50% atau 90% saat mengisi daya, maka anda dapat menggunakan beberapa solusi yang disediakan dibawah ini. Namun sebelum anda melanjutkan, saya ingin berbagi salah satu solusi dengan anda dimana solusi ini berhasil untuk beberapa pengguna.
Cabut charger dari laptop anda dan biarkan baterai habis sepenuhnya. Setelah baterai mencapai 0%, laptop akan mati secara otomatis. Kemudian, colokkan kembali charger dan nyalakan laptop anda. Setelah itu periksa apakah masalah masih terjadi atau tidak. Jika masalah masih terjadi, maka ikuti solusi dibawah ini.
1. Pastikan anda tidak menetapkan batas pengisian daya baterai
Sebagian besar laptop menyediakan opsi untuk mengatur batas pengisian daya baterai. Cara melakukannya adalah dengan masuk ke system BIOS atau UEFI pada laptop anda. Saat anda menetapkan batas pengisian daya baterai, laptop anda akan berhenti mengisi daya setelah mencapai batas tersebut. Contohnya, jika anda mengatur batas pengisian baterai sebesar 80%, maka ketika level baterai laptop anda mencapai 80%, pengisian daya akan otomatis berhenti.
Jadi, anda perlu memeriksa ini di BIOS/UEFI anda. Jika anda telah mengaktifkan fitur seperti itu, maka anda perlu nonaktifkannya.
2. Kalibrasi baterai laptop Anda secara manual
Satu hal lagi yang dapat anda coba adalah mengkalibrasi baterai anda secara manual. Metode ini terbukti efektif untuk beberapa pengguna. Mungkin itu juga akan bekerja untuk anda. Untuk itu, ikuti langkah-langkah berikut ini.
- Tekan tombol Win + R, kemudian ketik control dan tekan Enter untuk membuka Control Panel.
- Di jendela Control Panel, ubah View by ke Large/Small icons dan pilih Power Options.
- Selanjutnya klik Change plan settings pada power plan yang anda gunakan.
- Setelah itu klik Change advanced power settings.
- Di jendela Power Options, perluas bagian Battery.
- Kemudian, perluas Critical battery action dan atur kedua opsinya ke Hibernate.
- Selanjutnya, perluas Critical battery level dan atur kedua opsi ke 5% atau lebih rendah.
- Kemudian klik Appy dan OK untuk menyimpan pengaturan anda.
- Sekarang, isi daya baterai laptop anda hingga 100% dan tetap terhubung selama dua jam ke depan.
- Setelah itu, cabut charger dari laptop dan biarkan habis hingga secara otomatis hibernasi. Itu akan terjadi tepat ketika baterai tersisa 5% seperti yang anda konfigurasikan di atas.
- Tinggalkan laptop anda selama mungkin. Ketika tidak ada baterai yang tersisa, komputer akan mati secara otomatis.
- Sekarang colokan kembali charger dan isi daya kembali hingga 100%.
- Setelah itu, pastikan untuk mengembalikan pengaturan power default kembali normal setelah semuanya selesai.
3. Jalankan Power Troubleshooter
Masalah yang anda alami terkait dengan baterai. Oleh karena itu, menjalankan Power Troubleshooter dapat membantu anda. Power Troubleshooter akan memeriksa berbagai masalah terkait power, seperti pengaturan power plan anda dan menerapkan perbaikan. Setelah proses pemecahan masalah selesai, periksa apakah masalah tetap ada. Untuk melakukannya, ikuti langkah-langkah berikut ini.
Di Windows 10:
- Buka Settings Windows dengan menekan tombol Win + I dan kemudian pilih Update & Security di jendela Settings.
- Selanjutnya pilih Troubleshoot di panel kiri dan klik Additional troubleshooters di panel kanan.
- Di halaman berikutnya, klik Power dan klik kemudian Run the troubleshooter.
- Jendela troubleshooter akan muncul. Ikuti petunjuk yang di berikan.
- Kemudian, biarkan proses troubleshooter melakukan tugasnya hingga selesai dan mungkin menyelesaikan masalah anda.
Di Windows 11:
- Buka Settings Windows dengan menekan tombol Win + I.
- Selanjutnya di jendela Settings, klik System di panel kiri dan klik Troubleshoot di panel kanan.
- Di halaman berikutnya, klik Other troubleshooters.
- Kemudian temukan Power di panel kanan dan klik Run yang berada disampingnya.
- Selanjutnya, ikuti petunjuk yang di tampilkan di jendela troubleshooter yang muncul.
- Troubleshooter akan melakukan tugasnya. Biarkan hingga selesai.
4. Sudahkah Anda bergabung dengan Program Windows Insider?
Beberapa pengguna telah melaporkan bahwa masalah mulai terjadi setelah mereka bergabung dengan Program Windows Insider. Program ini memiliki 4 Channel, yang mana sebelumnya hanya ada 3 Channel. Channel baru yang ditambahkan adalah Canary. Program Windows Insider memungkinkan pengguna untuk menguji fitur baru sebelum dirilis secara resmi. Namun, update yang diterima setelah bergabung dengan Program Windows Insider dapat membuat system menjadi tidak stabil. Oleh karena itu, kemungkinan besar masalah yang dialami oleh pengguna tersebut disebabkan oleh update yang diterima setelah bergabung dengan Program Windows Insider.
Jika anda bergabung dengan Insider Channel yang lebih tinggi, maka anda bisa pindah ke Insider Channel yang lebih rendah untuk memperbaiki masalah. Namun, jika anda telah bergabung dengan Canary Channel, maka anda tidak mungkin beralih ke Channel yang lebih rendah.
Anda bisa keluar dari Program Windows Insider kapan saja selama anda tidak berada di Canary Channel. Namun, jika anda ingin segera keluar dari Program Windows Insider, anda perlu melakukan clean install Windows.
5. Uninstall Update Windows Terbaru
Jika masalah mulai terjadi setelah anda menginstall update Windows baru-baru ini, maka anda perlu menguninstall update tersebut untuk memperbaiki masalah ini.
- Buka Control Panel dengan menekan tombol Win + R, kemudian ketik control dan tekan Enter.
- Di jendela Control Panel, ubah View by ke Large/Small icons dan pilih Programs and Features.
- Selanjutnya, klik View installed updates di panel kiri.
- Di halaman berikutnya, anda akan menemukan daftar update Windows.
- Pilih update Windows yang menyebabkan masalah atau yang ingin anda uninstall dan klik Uninstall.
- Kemudian klik Yes di jendela konfirmasi untuk melanjutkan proses uninstall update.
- Setelah proses uninstall selesai, anda perlu merestart komputer anda.
6. Uji Battery Health Anda
Kemungkinan masalahnya terkait dengan baterai laptop anda. Saya menyarankan agar anda memeriksa kesehatan baterai tersebut dengan melakukan pengujian. Dengan melakukan pengujian ini, anda dapat mengetahui apakah ada masalah pada hardware atau software. Ada software uji baterai laptop gratis yang dapat anda gunakan untuk melakukan pengujian ini seperti BatteryCare, Powercfg Tool, Battery Optimizer dan lainnya.
7. Install Ulang Driver Baterai Anda
Driver baterai yang out of date, rusak atau tidak berfungsi bisa menjadi salah satu penyebab masalah ini. Untuk mengatasi masalah tersebut, anda dapat mencoba untuk menginstall ulang driver baterai anda. Berikut adalah langkah-langkah yang dapat anda ikuti.
- Matikan laptop anda.
- Kemudian, cabut charger dan keluarkan baterai.
- Setelah itu, tekan dan tahan tombol Power selama 30 detik. Langkah ini akan menguras sisa muatan.
- Sekarang, masukkan kembali baterai dan nyalakan laptop anda.
- Kemudian, tekan tombol Win + X dan pilih Device Manager.
- Di jendela Device Manager, perluas Batteries, kemudian klik kanan pada driver baterai dan pilih Uninstall device.
- Kemudian klik Uninstall kembali di jendela konfirmasi.
- Setelah selesai, restart laptop anda.
8. Update BIOS
Jika masalah ini masih berlanjut, maka anda perlu mengupdate BIOS system anda. Saya menyarankan anda untuk meminta bantuan orang yang berpengalaman dalam hal ini.
Semoga membantu anda!
Jika anda mendapati persentase baterai tidak ditampilkan atau ingin meningkatkan daya tahan baterai laptop di Windows 10 atau Windows 11 anda, maka anda dapat melakukan itu.
Sekian tutorial saya kali ini, semoga bermanfaat dan membantu anda dalam memperbaiki baterai laptop berhenti mengisi di 0%, 50% atau 99% di Windows 10 atau Windows 11 anda. Jangan lupa tinggalkan komentar anda dibawah ini untuk berbagi pemikiran serta pengalaman anda dalam mengikuti tutorial ini. Terimakasih dan GBU. BERSATU LAWAN COVID-19!!







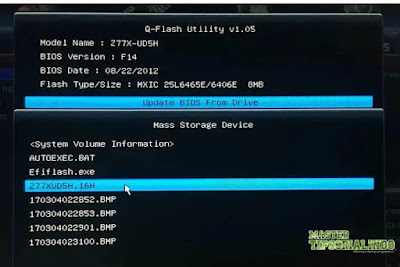
Post a Comment for "Memperbaiki Baterai Laptop Berhenti Mengisi di 0%, 50% atau 99%"