Memperbaiki Steam Error Code E8 di Windows 10/11
Meskipun Steam dikenal dengan launcher yang bebas gangguan, namun itu tidak sepenuhnya bebas dari Error. Salah satunya adalah error code E8 yang merupakan error umum yang terjadi pada platform Steam. Error code E8 ini muncul saat pengguna mencoba login ke launcher atau saat mencoba meluncurkan game pada PC Windows 10 atau Windows 11. Ada beberapa alasan yang menyebabkan error ini, seperti koneksi jaringan yang buruk, masalah antivirus atau firewall, atau error dalam instalasi Steam.
Pada artikel ini, saya akan membahas alasan dan solusinya secara mendetail untuk mengatasi error ini. Berikut panduan lengkap cara memperbaiki Steam Error Code E8 di PC Windows 10 atau Windows 11 anda.
Memperbaiki Steam Error Code E8 di Windows 10/11
Jika anda terus mendapatkan Error Code E8 saat login atau meluncurkan game di Steam di PC Windows10 atau Windows 11 anda, maka jalankan solusi yang dijelaskan dibawah ini untuk memperbaikinya.
1. Periksa Koneksi Internet
Koneksi internet yang buruk juga dapat menyebabkan klien Steam gagal terhubung ke server dan menampilkan error code E8. Untuk mengatasi masalah ini, disarankan untuk memeriksa kecepatan internet anda menggunakan tool online seperti NetSpeedMonitor, Network Speed Test atau Speedtest by Ookla atau lainnya dan melakukan tindakan yang diperlukan seperti merestart PC dan router. Namun, jika merestart PC dan router tidak berhasil, anda dapat menjalankan Network Adapter Troubleshooter. Berikut adalah langkah-langkah untuk menjalankannya.
Di Windows 10:
- Buka Settings Windows dengan menekan tombol Win + I dan pilih Update & Security di jendela Settings.
- Selanjutnya pilih Troubleshoot di panel kiri dan klik Additional troubleshooters di panel kanan.
- Di halaman berikutnya, klik Network Adapter dan kemudian klik Run the troubleshooter.
- Jendela troubleshooter akan muncul dan ikuti petunjuk yang di tampilkan.
- Biarkan troubleshooter meyelesaikan pekerjaannya untuk memperbaiki masalah.
Di Windows 11:
- Buka Settings Windows dengan menekan tombol Win + I.
- Di jendela Settings, klik System di panel kiri dan di panel kanan klik Troubleshoot.
- Di halaman berikutnya, klik Other troubleshooters.
- Setelah itu, temukan Network Adapter di panel kanan dan klik Run yang berada disampingnya.
- Di jendela troubleshooter yang muncul, ikuti petunjunk yang ditampilakan.
- Biarkan troubleshooter berjalan hingga selesai.
Setelah anda menjalankan troubleshooter, luncurkan Steam dan lihat apakah error code E8 masih menghentikan aplikasi atau tidak. Anda juga mungkin perlu memperbaiki masalah koneksi internet dan network di PC Windows anda.
2. Ubah Password Steam
Mengubah password Steam mungkin bukan solusi yang tepat untuk mengatasi masalah error code E8, namun mengubah kredensial login anda dapat membantu menyelesaikan masalah. Berikut adalah langkah-langkah yang dapat anda lakukan.
- Pergi ke Steam.
- Saat berada di login screen, klik Help, I can’t sign in.
- Kemudian klik I forgot my Steam account name or password.
- Ikuti petunjuk di layar untuk mengubah password untuk akun Steam anda.
Setelah anda mengubah password, login ke akun anda dan semoga masalah anda akan teratasi.
3. Ubah Bidang Target di Shortcut Steam
Selanjutnya, anda perlu mengubah bidang Target di shortcut Steam untuk mencoba menyelesaikan masalah login. Berikut adalah langkah-langkah untuk melakukannya.
- Klik kanan pada shortcut Steam di desktop anda dan pilih Properties dari menu yang muncul. Jika anda tidak menemukan shortcut Steam di Desktop, maka klik kanan pada Steam di Start Menu dan pilih More - Open file location. Setelah itu buka propertiesnya.
- Di jendela Properties, alihkan ke tab Shortcut.
- Di bidang Target, tambahkan opsi dibawah ini pada akhir teks. Pastikan untuk menambahkan spasi sebelum menambahkan opsi baru.
- Kemudian klik Apply dan OK untuk menyimpan perubahan yang telah anda buat.
- Setelah itu, klien Steam dan coba login kembali. Lihat apakah masalah telah teratasi.
- Buka Windows Security dan pilih Firewall and network protection.
- Di halaman berikutnya, klik Allow an app through Firewall.
- Setelah itu, klik Change settings agar anda dapat menambahkan game yang bermasalah dan Steam ke daftar.
- Jika anda tidak melihat keduanya dalam daftar, maka klik Allow another app untuk menambahkan game dan Steam ke daftar. Anda perlu mencari file executable (.exe) dari game dan Steam. Lokasi keduanya dapat anda temukan di jalur berikut ini.
- Setelah menambahkannya, beri ceklist pada kolom Public dan Private untuk game tersebut dan Steam.
- Terakhir, klik OK untuk menyipan pengaturan anda.
- Buka Steam.
- Kemudian, klik menu Steam dan pilih Settings.
- Selanjutnya, klik Download di panel kiri.
- Setelah itu, klik CLEAR DOWNLOAD CACHE di panel kanan dan klik OK di jendela konfirmasi.
- Setelah itu, restart aplikasi Steam.
- Buka Steam.
- Kemudian, klik menu Steam dan pilih Settings.
- Selanjutnya, klik Web Browser di panel kiri.
- Setelah itu, klik DELETE WEB BROWSER DATA di panel kanan dan klik OK di jendela konfirmasi.
- Jika ada opsi untuk menghapus Cookie, klik juga.
- Setelah itu, restart aplikasi klien Steam dan coba akses kembali gamenya.
- Tekan tombol Win + I untuk membuka Settings Windows dan pilih Network & Internet di jendela Settings.
- Di halaman berikutnya, klik VPN atau Proxy di panel kiri.
- Di panel kanan, untuk menonaktifkan VPN, klik VPN yang anda gunakan dan klik Disconect.
- Sementara untuk menonaktifkan Proxy, ubah opsi Use a proxy server ke Off dan klik Save.
- Setelah itu, restart PC anda.
- Tekan tombol Win + I untuk membuka Settings Windows.
- Di jendela Settings, klik Network & internet di panel kiri dan klik VPN atau Proxy di panel kanan.
- Di halaman selanjutnya, untuk menonaktifkan VPN, perluas VPN yang anda gunakan dan klik Disconect.
- Sementara untuk menonaktifkan Proxy, klik Setup di sebelah Use a proxy server, kemudian nonaktifkan Use a proxy server ke Off dan klik Save.
- Sekarang, restart PC anda.











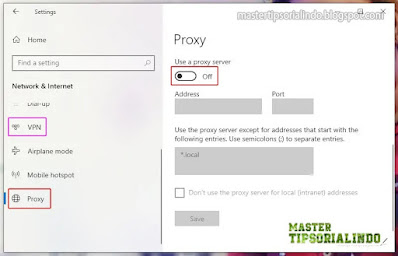
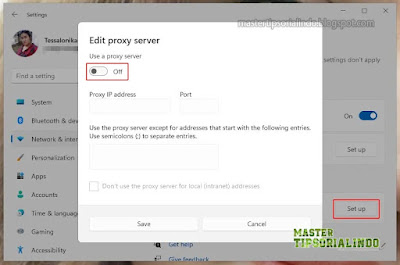
Post a Comment for "Memperbaiki Steam Error Code E8 di Windows 10/11"