Memperbaiki Error 0x8004de44 OneDrive dengan Cara yang Benar
Ketika pengguna mencoba untuk login ke akun OneDrive mereka, mereka mungkin mengalami error 0x8004de44 yang menyebabkan upaya mereka gagal. Error ini umumnya disebabkan oleh masalah pada server atau kesulitan dalam mengakses file dan folder di OneDrive.
Ketika masalah itu terjadi, anda akan melihat pesan error lengkap seperti berikut ini
There was a problem signing you in.
Please try again in a few minutes. ( Error Code:8004de44)
Jika anda sedang mengalami masalah yang sama, maka ada beberapa solusi yang dapat anda ikuti untuk memperbaiki error 0x8004de44 ini. Berikut adalah beberapa tips yang dapat membantu anda.
Memperbaiki Error 0x8004de44 OneDrive dengan Cara yang Benar
Jika error 0x8004de44 terus muncul di layar anda saat anda mencoba login ke OneDrive, maka jalankan solusi yang diberikan dibawah ini untuk memperbaikimya.
1. Periksa Koneksi Internet
Jika anda tidak dapat mengakses OneDrive, langkah pertama yang harus anda lakukan adalah memeriksa apakah koneksi internet anda baik-baik saja. Terkadang, masalah utama dapat disebabkan oleh koneksi internet yang buruk. Dalam situasi ini, anda dapat menguji kecepatan internet anda. Anda dapat menggunakan tool NetSpeedMonitor atau Network Speed Test untuk memeriksa kecepatan internet anda. Selain itu, anda dapat memperbaiki masalah dengan merestart router, menggunakan koneksi kabel/ethernet atau mencari solusi untuk masalah internet/network anda.
2. Restart PC
Jika anda tidak dapat sign in ke OneDrive karena beberapa gangguan, salah satu cara untuk mengatasinya adalah dengan merestart komputer anda. Dengan melakukan restart sederhana, gangguan sementara pada aplikasi dan jaringan dapat dihilangkan. Oleh karena itu, silakan lanjutkan dengan merestart komputer anda. Setelah komputer dihidupkan kembali, silakan buka OneDrive dan login kembali.
3. Periksa Status Server OneDrive
Jika anda masih menerima error 0x8004de44 di OneDrive bahkan setelah mengupdate aplikasi, maka langkah selanjutnya adalah memeriksa apakah server OneDrive sedang down. Ada kemungkinan bahwa server OneDrive sedang menjalani pemeliharaan atau menghadapi masalah server lain yang mengakibatkan error ini. Oleh karena itu, disarankan untuk memeriksa status server OneDrive saat ini dan memastikan bahwa layanan tersebut aktif dan berjalan. Jika server OneDrive sedang down, maka tidak ada yang dapat dilakukan kecuali menunggu hingga server mulai berfungsi kembali.
4. Update OneDrive
Error 0x8004de44 dapat terjadi jika aplikasi OneDrive di komputer anda sudah out of date. Meskipun perbedaan antara versi lama dan versi baru aplikasi mungkin tidak terlalu signifikan, namun disarankan untuk mengupdate aplikasi OneDrive agar selalu menggunakan versi terbaru. Berikut adalah langkah-langkah yang dapat anda ikuti untuk melakukan update pada aplikasi OneDrive.
- Tekan tombol Win + R, kemudian masukan perintah berikut ini dan tekan Enter.
- Di lokasi, klik dobel pada OneDriveSetup.exe untuk mendownload dan menginstall versi terbaru dari OneDrive.
- Buka Settings Windows dengan menekan tombol Win + I dan kemudian pilih Update & Security di jendela Settings.
- Selanjutnya, pilih Troubleshoot di panel kiri dan klik Additional Troubleshooters di panel kanan.
- Di halaman berikutnya, klik pada Windows Store Apps dan kemudian klik Run the troubleshooter.
- Ini akan membuka jendela troubleshooter.
- Di jendela troubleshooter, ikuti petunjuk yang di tampilkan untuk menyelesaikan proses.
- Tekan tombol Win + I untuk membuka Settings Windows.
- Di jendela Settings, pilih System di panel kiri dan klik Troubleshoot di panel kanan.
- Selanjutnya, klik Other troubleshooters di panel kanan.
- Di halaman berikutnya di panel kanan, klik Run yang ada di sebelah Windows Store Apps untuk membuka troubleshooter.
- Di jendela troubleshooter yang muncul dan anda perlu mengikuti petunjuk yang di tampilkan.
- Troubleshooter akan menscan untuk menemukan masalah dan akan memperbaikinya secara otomatis jika masalah ditemukan.
- Tekan tombol Win + R, kemudian masukan perintah berikut ini dan tekan Enter.
- Jika anda mendapatkan pesan error Windows cannot find… saat menjalankan perintah, maka gunakan perintah berikut ini.
- Perintah tersebut akan mereset aplikasi OneDrive anda.




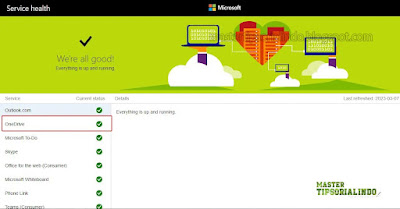




Post a Comment for "Memperbaiki Error 0x8004de44 OneDrive dengan Cara yang Benar"