Memperbaiki Runtime Error Could not call proc di Windows 10/11
Jika Runtime Error Could not call proc terus terjadi di komputer Windows 10 atau Windows 11 anda, maka artikel ini mungkin dapat membantu anda. Anda dapat mengikuti beberapa langkah sederhana untuk memperbaiki error ini.
Runtime error adalah error yang terjadi pada saat menjalankan atau mengeksekusi suatu program. Ketika error ini terjadi, program mungkin hang atau crash dan menampilkan pesan error. Ada banyak alasan untuk error runtime, seperti saat program memasuki loop tak terbatas, ini memicu error runtime. Error ini biasanya terjadi karena kebocoran memory, kesalahan pemrograman, program atau file system rusak dan lainnya.
Sementara error Could not call proc itu sendiri berarti program atau skrip tidak dapat menjalankan fungsi atau prosedur. Ini biasanya terjadi karena masalah teknis seperti library atau dependensi yang hilang.
Memperbaiki Runtime Error Could not call proc di Windows 10/11
Untuk memperbaiki Runtime Error Could not call proc, restart komputer anda dan lihat apakah itu membuat masalahnya diperbaiki atau tidak. Jika itu tidak membantu, maka lanjutkan dengan beberapa metode perbaikan yang tercantum dibawah ini.
1. Periksa Persyaratan System
Sebelum memulai dengan berbagai metode pemecahan masalah lainnya, periksa apakah perangkat anda memenuhi persyaratan system minimum. Mungkin perangkat anda tidak memenuhi persyaratan minimum untuk menjalankan aplikasi atau game.
2. Jalankan SFC dan DISM
Runtime Error Could not call proc dapat terjadi karena file system Windows yang korup/rusak atau kerusakan pada system image. Oleh karena itu, anda perlu menjalankan System File Checker (SFC) dan Deployment Image Servicing and Management (DISM) untuk menscan dan memperbaikinya. Anda perlu menjalankan beberapa perintah di Command Prompt dengan hak admin untuk memperbaiki file system dan system image Windows anda. Setelah menjalankannya, restart perangkat anda dan periksa apakah Kernelbase.dll yang membuat aplikasi macet sudah diperbaiki atau belum.
3. Gunakan Program Install dan Uninstall Troubleshooter
Menjalankan Program Install and Uninstall Troubleshooter dapat membantu pengguna Windows secara otomatis memperbaiki masalah yang terkait dengan instalasi atau uninstall program. Troubleshooter ini juga dapat membantu memperbaiki key registry yang rusak. Untuk menjalankannya, ikuti langkah-langkah berikut ini.
- Download Program Install and Uninstall Troubleshooter dari halaman download resmi Microsoft.
- Setelah selesai, klik dobel file yang didownload untuk membuka troubleshooter.
- Di jendela troubleshooter, klik Next dan pilih Installing.
- Daftar program akan muncul sekarang. Pilih program atau game yang bermasalah dengan anda.
- Terakhir, klik Next untuk memulai pemecahan masalah.
4. Jalankan Program dengan Hak Admin dalam Compatibility Mode
Runtime Error ini dapat terjadi pada perangkat Windows anda karena kurangnya permission/izin. Jadi, coba jalankan aplikasi dengan hak administrator dalam Compatibility Mode untuk memperbaiki error. Ikuti langkah-langkah berikut untuk melakukannya.
- Klik kanan pada shortcut file aplikasi di perangkat anda dan pilih Properties.
- Di jendela Properties, arahkan ke tab Compatibility.
- Kemudian, beri ceklist pada opsi Run this program in compatibility mode for dan pilih Windows 8 pada menu drop-down dibawahmya.
- Sekarang, beri ceklist pada opsi Run this program as an administrator.
- Setelah itu, klik OK untuk menyimpan perubahan.
5. Ubah Lokasi Folder %temp%
Lokasi folder %temp% yang tidak benar juga dapat menyebabkan Runtime error saat menginstall aplikasi. Jadi, ubah lokasi folder %temp% ke default dan periksa apakah error dapat diperbaiki atau tidak. Untuk itu, ikuti langkah-langkah berikut untuk melakukannya.
- Tekan tombol Win + R, kemudian ketik cmd dan tekan Ctrl + Shift + Enter untuk membuka Command Prompt dengan hak administrator. Anda juga dapat membuka Windows Terminal dengan hak admin dan memilih Command Prompt.
- Di jendela Command Prompt, masukan perintah berikut ini satu per satu sambil menekan Enter.
- Setelah itu, tutup Command Prompt dan coba luncurkan kembali program atau game yang bermasalah.




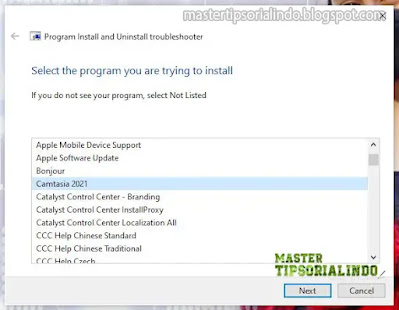
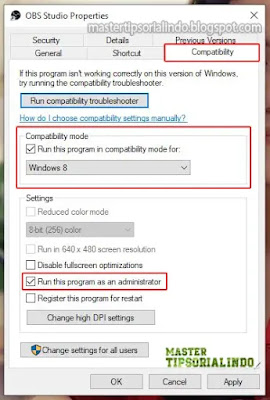

Post a Comment for "Memperbaiki Runtime Error Could not call proc di Windows 10/11"