Di Windows 10 dan Windows 11, anda dapat melihat permission/izin NTFS dengan berbagai cara. Banyak tool atau software pihak ketiga tersedia yang akan membantu anda memeriksa permission NTFS di komputer Windows anda. Selain itu, anda juga dapat menggunakan tool command line. Pada artikel ini, saya akan menunjukkan kepada anda cara memeriksa permission NTFS menggunakan command line atau tool.
Cara Memeriksa Permission NTFS di Windows 10/11
Untuk memeriksa permission NTFS menggunakan command line atau tool, anda dapat menggunakan Windows PowerShell dan software gratis lainnya. Saya telah membuat daftar semua tool dibawah ini. Mari kita lihat satu per satu.
1. Windows PowerShell
Windows PowerShell adalah tool command line bawaan yang telah diinstall sebelumnya di semua komputer Windows. Anda dapat menggunakan tool ini untuk memeriksa permission NTFS. Perintah yang digunakan untuk memeriksa permission NTFS di PowerShell adalah Get-Acl. Saya akan menjelaskan disini cara menggunakan perintah ini di PowerShell dalam berbagai skenario.
Pertama-tama, luncurkan Windows PowerShell. Ada berbagai cara untuk membuka Windows PowerShell. Metode termudah adalah membukanya melalui Search Windows. Anda juga dapat membuka Windows Terminal dengan hak admin dan kemudian memilih PowerShell.
Selanjutnya, anda dapat menggunakan perintah Get-Acl dengan dan tanpa parameter. Jika anda menggunakannya tanpa parameter apapun, maka Windows akan menunjukkan kepada anda permission NTFS untuk direktori kerja saat ini. Misalnya, jika saya ingin memeriksa permission NTFS untuk folder yang terletak di dalam drive D saya, maka perintahnya akan seperti berikut ini.
Get-Acl D:\FolderName
Ganti FolderName pada perintah diatas dengan nama folder anda. Jika nama folder memiliki spasi, maka anda harus mengetikkannya dalam tanda kutip. Misalnya, jika nama foldernya adalah New Folder, maka perintahnya akan menjadi seperti berikut ini.
Get-Acl D:\"New Folder"
Sekarang, mari kita lihat bagaimana menggunakan perintah Get-Acl dengan parameter yang berbeda. Di semua perintah, saya akan menggunakan New Folder sebagai nama folder. Jadi, ganti New Folder dengan nama folder anda sebenarnya.
Jika anda menggunakan parameter Format-List, maka anda akan melihat detail permission seperti yang ditunjukkan pada gambar dibawah ini. Perintah Get-Acl dengan parameter Format-List adalah sebagai berikut.
Get-Acl D:\"New Folder" | Format-List
Parameter Select -ExpandProperty Access atau .Access memberi anda tampilan yang lebih mendetail tentang permission NTFS, seperti hak system file, jenis kontrol akses, inheritance flag dan lainnya (lihat gambar dibawah ini). Kedua parameter memberi anda hasil yang sama tetapi perintah untuk menggunakan kedua parameter ini berbeda. Kedua perintah tersebut akan terlihat seperti berikut ini.
Get-Acl D:\"New Folder" | Select -ExpandProperty Access
(Get-Acl D:\"New Folder").Access
Anda dapat menggunakan salah satu perintah diatas untuk mendapatkan permission NTFS yang lebih mendetail.
Parameter ft -AutoSize memberikan output permission NTFS dalam format tabel. Perintah Get-Acl dengan parameter ft -AutoSize digunakan seperti berikut ini.
Get-Acl D:\"New Folder" | Select -ExpandProperty Access | ft -AutoSize
Jika anda ingin melihat permission NTFS untuk user name or group tertentu, katakanlah, Administrator, SYSTEM, Authenticated users dan lainnya, maka anda harus menentukannya di perintah saat menggunakan parameter ft -AutoSize. Perintah untuk ini adalah seperti berikut ini.
Get-Acl D:\"New Folder" | Select -ExpandProperty Access | where {$_.IdentityReference -like "*user name or group*"} | ft -AutoSize
Pada perintah di atas, ganti user name or group dengan nama masing-masing. Misalnya, jika anda ingin melihat permission NTFS untuk Administrator, maka anda harus mengetikkan perintah berikut ini.
Get-Acl D:\"New Folder" | Select -ExpandProperty Access | where {$_.IdentityReference -like "*Administrators*"} | ft -AutoSize

Pada gambar diatas, saya telah menggunakan perintah untuk tiga nama pengguna, Administrators, Users dan SYSTEM.
2. AccessEnum Microsoft
AccessEnum adalah freeware dari Microsoft yang memungkinkan anda memeriksa permission NTFS di komputer Windows anda. Anda dapat mendownloadnya dari
microsoft.com. Ini adalah software portabel, jadi anda tidak perlu menginstallnya. Cukup klik dobel pada file exe untuk meluncurkan software.
Menggunakan AccessEnum, anda dapat memeriksa permission direktori dan registry anda. Saat anda meluncurkan software, anda akan melihat dua opsi di sisi kanan. Pilih salah satu yang ingin anda periksa permissionnya. Setelah mengklik opsi yang diperlukan, anda akan diminta untuk memilih jalur direktori atau registry. Setelah memilih, klik tombol Scan di sisi kiri bawah. AccessEnum akan menscan direktori atau jalur registry yang dipilih dan menunjukkan kepada anda permissionnya.
Anda dapat menyimpan permission pada disk anda dalam format teks. Compare to saved dari menu File adalah salah satu fitur menarik dari software gratis ini yang dapat digunakan untuk membandingkan permission direktori atau jalur registry yang saat ini discan dengan file permission yang disimpan.
3. Folder Security Viewer
Folder Security Viewer tersedia sebagai software gratis dan berbayar. Versi gratisnya hadir dengan fitur terbatas, anda dapat menggunakannya untuk melihat permission NTFS secara gratis. Di bawah tab Home, anda akan melihat berbagai opsi, termasuk Permission Report, Folder Report, Owner Report dan lainnya.
Untuk melihat permission NTFS, pilih opsi Permission Report, kemudian pilih direktori dan klik Start. Semua laporan yang anda hasilkan akan tersedia di tab Reports. Anda dapat memilih laporan tertentu dari sisi kiri. Untuk melihat semua permission, klik opsi Access Control List di bagian bawah.
Untuk mendownload Folder Security Viewer, kunjungi
foldersecurityviewer.com. Anda harus memberikan nama dan alamat email anda untuk mendownload software. Di email anda, anda juga akan menerima lisensi percobaan gratis selama 14 hari. Setelah lisensi uji coba berakhir, anda masih dapat menggunakan versi gratisnya.
4. Permissions Reporter dari Key Metric Software
Permissions Reporter adalah tool gratis dari Key Metric Software untuk memeriksa permission NTFS di Windows 10 dan Windows 11. Ini tersedia dalam versi gratis dan berbayar. Versi gratisnya memungkinkan anda melihat permission NTFS dan mengakses beberapa fitur. Jika anda ingin mengakses semua fiturnya, anda harus membeli lisensinya.
Untuk melihat permission NTFS untuk direktori tertentu menggunakan Permissions Reporter, maka anda perlu mendownloadnya dari website resminya
permissionsreporter.com. Setelah itu, install dan buka software kemudian klik opsi
New Project. Sekarang, pilih
foldernya. Setelah itu, klik
Save dan klik opsi
Run Project. Permission Reporter akan secara otomatis mendeteksi semua folder dan file didalam folder yang dipilih. Setelah scan selesai, anda akan melihat permission untuk semua file dan folder di dalam folder yang ditargetkan. Waktu yang diperlukan Permission Reporter untuk menscan direktori yang dipilih bergantung pada jumlah total file dan folder di dalam direktori tersebut.

Tab Folder Tree menampilkan tampilan hierarki dari direktori yang dipilih. Tab Folder Permission menampilkan permission semua folder di dalam direktori dalam tampilan daftar. Anda juga dapat menerapkan filter untuk mendapatkan hasil yang lebih spesifik. Opsi Export juga tersedia. Namun dalam versi gratisnya, anda hanya dapat mengekspor proyek dalam format HTML.
5. NTFS Permissions Reporter dari CJWDEV
NTFS Permissions Reporter adalah satu lagi software pemeriksa permission NTFS gratis dalam daftar ini. Seperti software lain dalam daftar ini, ini juga tersedia dalam versi gratis dan berbayar. Versi gratis memungkinkan anda melihat permission NTFS untuk direktori yang dipilih dan memungkinkan anda mengakses fitur terbatas. Setelah meluncurkan software, pilih direktori yang ingin anda scan, kemudian klik tombol Run Report. Setelah itu, secara otomatis akan menscan semua folder di dalam direktori tersebut dan menampilkan permission untuk setiap folder.
Format yang berbeda tersedia untuk mengekspor project. Tetapi pengguna versi gratis hanya dapat mengekspor project dalam format HTML. Untuk mendownload NTFS Permissions Reporter, kunjungi
cjwdev.com.

Basic permission NTFS termasuk Full Control, Read and Execute, Modify, Read, Write dan lainnya. Anda dapat memeriksa permission ini dengan membuka properties folder atau drive tertentu. Setelah membuka properties, alihkan ke tab Security. Anda akan melihat semua permission ini disana. Selain itu, anda juga dapat menggunakan software gratis dan Windows PowerShell untuk melihat permission NTFS.
Jika anda ingin mereset permission file dan folder ke default di Windows 10 atau Windows 11 anda, maka
artikel ini akan membantu anda.
Semoga bermanfaat untuk anda!
Sekian tutorial kali ini, semoga bermanfaat dan membantu anda dalam memeriksa permission NTFS di Windows 10 atau Windows 11 anda. Jangan lupa tinggalkan komentar anda dibawah ini untuk berbagi pemikiran serta pengalaman anda dalam mengikuti tutorial ini. Terimakasih dan GBU. BERSATU LAWAN COVID-19!!


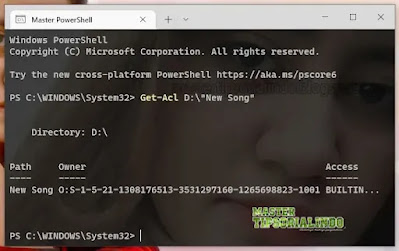





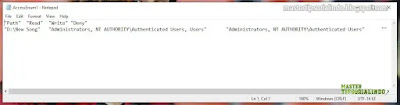



Post a Comment for "Cara Memeriksa Permission NTFS di Windows 10/11"