Cara Membatasi Penggunaan CPU untuk Sebuah Proses di Windows 10/11
Jika anda menggunakan komputer dengan system operasi Windows 10 atau Windows 11, anda mungkin mengalami masalah dengan penggunaan CPU yang tinggi yang disebabkan oleh aplikasi atau game tertentu. Jika demikian, maka anda mungkin ingin membatasi jumlah reduce CPU yang dapat digunakan oleh proses untuk aplikasi atau game tersebut. Pada artikel ini, saya akan menunjukkan cara membatasi penggunaan CPU untuk aplikasi dengan sebuah proses atau aplikasi dengan banyak proses.
Cara Membatasi Penggunaan CPU untuk Sebuah Proses di Windows 10/11
Secara sederhana, penggunaan CPU mengacu pada seberapa banyak resource CPU yang sedang digunakan oleh semua program saat ini. Jika anda melihat bahwa beberapa program sedang menggunakan terlalu banyak CPU dan membebani system, maka anda bisa mengontrolnya dengan membatasi penggunaan CPU dari beberapa proses atau aplikasi. Anda dapat menggunakan metode di bawah ini untuk melakukannya.
1. Tetapkan Proses Priority dan CPU Affinity
Proses Priority memungkinkan system operasi Windows untuk mengatur alokasi dan dealokasi resource yang dibutuhkan oleh semua proses aktif pada komputer. Pengguna dapat mengubah proses Priority dari setiap proses atau sub-proses melalui Task Manager, namun hal ini sebaiknya hanya dilakukan pada proses non-system. Pengaturan proses Priority pada proses system core tidak disarankan untuk diubah.
Affinity CPU membatasi penggunaan core CPU yang tersedia untuk sebuah proses di dalam system anda. Pengguna PC dapat mengontrol berapa banyak core CPU yang dapat digunakan oleh setiap proses. Dengan mengubah Affinity CPU, pengguna dapat mengalokasikan core CPU yang tersedia untuk proses lainnya. Ini memungkinkan pengguna untuk mengoptimalkan penggunaan resource CPU dan menghindari konflik yang dapat terjadi ketika beberapa proses berusaha menggunakan core CPU yang sama. Dengan kata lain, mengubah Affinity CPU, maka itu akan mengosongkan core CPU dan itu akan tersedia untuk proses lain.
a. Mengatur Proses Priority
Untuk mengatur proses Priority di Windows 10 atau Windows 11, ikuti langkah-langkah berikut dibawah ini.
Catatan: Semua gambar yang saya gunakan adalah screenshot dari Task Manager Windows 11.
- Buka Task Manager dengan menekan tombol Ctrl + Shift + Esc. Atau klik kanan pada Start Menu dan pilih Task Manager.
- Di jendela Task Manager, di bawah tab Processes, identifikasi proses yang Priority-nya ingin anda ubah.
- Anda juga dapat mengklik kolom CPU untuk mengatur proses dalam urutan berdasarkan besar konsumsinya.
- Sekarang, klik kanan pada proses dan pilih Go to details dari menu konteks. Atau, anda dapat beralih ke tab Details dan cari proses yang ingin anda ubah.
- Selanjutnya pada tab Details, klik kanan pada proses, kemudian arahkan ke Set priority dan pilih salah satu yang berikut ini.
- Below Normal: Mengalokasikan resource lebih sedikit saat tersedia.
- Low: Mengalokasikan resource system paling sedikit saat tersedia.
- Saat anda memilihnya, jendela peringatan akan muncul memberitahu anda tentang efek mengubah proses Priority.
- Klik Change Priority untuk menyimpan dan menerapkan perubahan.
- Setelah itu, tutup Task Manager.
b. Mengatur Affinity CPU (Processor)
Untuk mengatur Affinity CPU (Prosesor) di Windows 10 atau Windows 11, ikuti langkah-langkah berikut dibawah ini.
Catatan: Untuk aplikasi yang memiliki banyak proses seperti Edge atau Chrome, anda harus mengatur Affinity CPU untuk setiap proses yang ada karena setiap executable mewakili tab, jendela atau plugin yang berbeda.
- Buka Task Manager dengan menekan tombol Ctrl + Shift + Esc.
- Di jendela Task Manager, dibawah tab Processes, temukan aplikasi yang ingin anda batasi penggunaan CPU-nya. Anda mungkin perlu memperluasnya untuk melihat daftar proses yang dijalankan oleh aplikasi tersebut.
- Selanjutnya, klik kanan pada proses yang ingin anda batasi dan pilih Go to details untuk dialihkan ke tab Details.
- Dibawah tab Details, klik kanan pada proses yang disorot otomatis dan pilih Set affinity.
- Di jendela Processor affinity yang terbuka, sebagian besar proses secara default diatur menggunakan semua prosesor. Ini berarti semua core prosesor diizinkan untuk menjalankan proses tersebut.
- Sekarang, anda cukup menghapus ceklist pada core CPU yang tidak ingin digunakan oleh proses tersebut.
- Kemudian, klik OK untuk menyimpan dan menerapkan perubahan.
- Setelah itu, tutup Task Manager.
Ingatlah bahwa anda hanya dapat membatasi satu atau beberapa core CPU untuk sebuah proses dan anda perlu menyisahkan minimal satu core harus dipilih (diberi ceklist) untuk proses tersebut.
Namun dengan metode diatas, Windows akan secara otomatis mereset konfigurasi anda menjadi default dan kembali menggunakan semua core CPU setelah anda menutup dan membuka aplikasi atau game yang sama. Oleh karena itu, jika anda ingin memaksa aplikasi atau game agar selalu menggunakan core CPU yang diizinkan (affinity CPU), anda perlu menggunakan metode berikut dibawah ini.
c. Mengatur Affinity dan Priority CPU Secara Permanen dengan Membuat Shortcut untuk Proses Tersebut
Ikuti langkah-langkah berikut ini untuk melakukannya.
- Anda mulai dengan menentukan value hex dari CPU yang ingin anda gunakan untuk parameter Affinity CPU dengan mendapatkan nomor biner dari core CPU yang ingin anda gunakan untuk suatu proses.
- Panjang angka biner ditentukan oleh berapa banyak core CPU yang anda miliki. Dalam angka biner CPU, 0 berarti "Off" dan 1 berarti "On". Untuk setiap core CPU yang ingin anda gunakan untuk proses tersebut, ubah 0 menjadi 1.
- Untuk artikel ini, saya mendemonstrasikan dengan 7-core CPU dan hanya akan menggunakan CPU 0 untuk aplikasi, jadi nomor biner yang akan digunakan adalah 0000001.
- Selanjutnya, anda perlu mengkonversi biner menjadi bilangan heksadesimal menggunakan konverter di rapidtables.com/convert.
- Setelah anda memiliki nomor hex, lanjutkan untuk membuat shortcut desktop.
- Di jendela desktop, klik kanan pada desktop dan pilih New - Shortcut.
- Di jendela Create shortcut, masukkan kode sintaks berikut dibawah ini di kotak Type the location of the item dan klik Next.
- Pada kode sintaks diatas, gantikan placeholder berikut ini:
- Program_Name: dengan nama sebenarnya dari program (bisa kosong atau nama apa pun).
- High: dengan priority CPU apapun (Realtime, High, Above Normal, Normal, Below Normal, Low)
- #: dengan bilangan heksadesimal diperoleh sebelumnya.
- Program_Path: dengan path lengkap dari aplikasi atau game.
Sebagai contoh, anda akan melihat kode sintaks seperti ini.
- Buka Notepad atau editor teks lain yang kompatibel.
- Setelah itu, copy kode sintaks berikut dibawah ini dan paste di editor teks.
- Kemudian, gantikan kode sintaks yang berikut ini:
- chrome.exe dengan nama proses yang ingin anda atur priority-nya.
- 32768 dengan Realtime=256, High=128, Above Normal=32768, Normal=32, Below Normal=16384, Low=64.
- Setelah itu, anda perlu menentukan nilai decimal dari core CPU yang ingin anda gunakan untuk sebuah proses. Saat anda menggunakan core CPU yang sama seperti diatas, periksa nilai decimal pada konverter diatas.
- Sekarang, jika anda ingin mengatur Affinity CPU hanya untuk sebuah proses, maka masukkan baris perintah berikut dibawah ini ke dalam skrip PowerShell.
- Untuk mengatur Affinity CPU untuk semua proses dengan nama yang sama, misalnya chrome.exe, firefox.exe atau msedge.exe, masukkan baris perintah berikut dibawah ini ke dalam skrip PowerShell.
- Gantikan nilai 1 dengan nilai decimal yang anda peroleh dari konverter dan chrome dengan nama proses yang ingin anda atur Affinity CPU-nya.
- Setelah itu simpan file dengan mengklik menu File dan pilih Save As.
- Di jendela Save As, ubah Save as type ke All files dan beri nama file yang diikuti dengan ekstensi .ps1 (misalnya downloader2.ps1).
- Kemudian klik Save untuk menyimpannya.
- Setelah anda menyimpannya, untuk menjalankan skrip, klik kanan pada file .ps1 yang anda buat dan pilih Run with PowerShell.
- Tekan tombol Win + R, kemudian ketik control dan tekan Enter untuk membuka Control Panel.
- Di jendela Control Panel, ubah View by ke Large/Small icons dan pilih Power Options.
- Di halaman berikutnya, klik Change plan settings di sebelah power plan yang anda gunakan.
- Selanjutnya klik Change advanced power settings.
- Di jendela Power Options, temukan dan perluas opsi Processor power management.
- Kemudian, perluas opsi Maximum processor state untuk mengedit nilainya.
- Secara default, nilai ditetapkan pada 100%. Jika anda pengguna Laptop, maka ubah On Battery dan Plugged in ke 80%. Untuk PC Desktop, ubah Setting ke 80%.
- Setelah itu, klik Apply dan OK untuk menyimpan perubahan.
- Kemudian klik Save changes di jendela Control Panel.





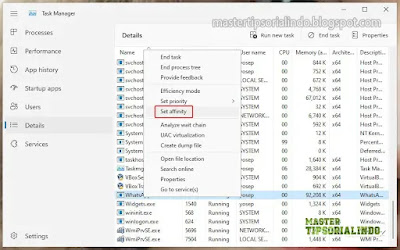






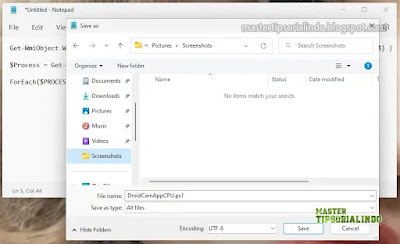


Post a Comment for "Cara Membatasi Penggunaan CPU untuk Sebuah Proses di Windows 10/11"