Cara Drag Tab File Explorer ke Jendela Baru di Windows 11
File Explorer memiliki fitur Tab yang memungkinkan pengguna untuk membuka beberapa folder dan drive dalam tab terpisah pada satu jendela File Explorer. Dengan menggunakan fitur Tab di File Explorer ini, pengguna dapat menyalin file dan folder antar tab, beralih antar tab yang dibuka, mengatur ulang tab dan melakukan banyak hal lainnya. Sekarang, fitur ini telah ditingkatkan lebih lanjut dan kini pengguna dapat men-drag/menyeret Tab Explorer ke jendela baru di Windows 11. Sebelumnya, anda hanya dapat mendrag Tab untuk mengubah urutan Tab dan tidak mungkin untuk men-drag Tab keluar dari jendela File Explorer sebagai jendela terpisah, tetapi sekarang hal ini dapat anda lakukan dengan mudah.
Harap diperhatikan bahwa opsi ini belum dirilis untuk publik, namun opsi ini telah dimasukkan dalam Windows 11 preview build 25290 atau yang lebih baru. Selain itu, ini adalah fitur eksperimental yang masih tersembunyi secara default. Jadi, jika anda mengininkannya, anda harus menggunakan ViVeTool di Windows 11 untuk mengaktifkan dan menggunakan fitur ini. ViVeTool adalah tool command line yang populer untuk mengaktifkan fitur-fitur tersembunyi di Windows 11. Dalam artikel ini, saya akan memberikan panduan langkah demi langkah tentang cara menggunakan ViVeTool untuk mengaktifkan dan menggunakan opsi drag Tab File Explorer di Windows 11.
Sebelum anda melanjutkan, ada beberapa informasi penting yang perlu anda ketahui terlebih dahulu. Pada Windows 11, anda tidak dapat memilih dan memindahkan beberapa tab dari satu jendela File Explorer ke jendela lainnya. Anda hanya dapat men-drag satu tab pada suatu waktu dan membukanya di jendela baru. Selain itu, setelah anda men-drag keluar sebuah Tab, anda tidak dapat menambahkan kembali Tab tersebut ke jendela File Explorer yang sama atau yang lain. Jika anda mencoba melakukannya, maka Tab tersebut akan terbuka kembali di jendela File Explorer baru. Saya berharap bahwa opsi ini akan tersedia di masa depan ketika fiturnya ditingkatkan.
Cara Drag Tab File Explorer ke Jendela Baru di Windows 11
Untuk mengaktifkan dan menggunakan opsi drag Tab File Explore di Windows 11, ikuti langkah-langkah berikut dibawah ini. Namun sebelum anda mengikuti langkah dibawah ini, pastikan anda telah mengupdate semua update yang tertunda di Windows 11 anda. Jika tidak, maka anda tidak dapat mengaktifkan opsi ini.
- Langkah pertama adalah mendownload ViveTool versi terbaru dari website github.
- Setelah anda mendownloadnya, ekstark file ZIP yang di download.
- Setelah itu, buka folder tempat anda mengekstrak file ZIP, kemudian copy jalur folder tersebut.
- Sekarang, tekan tombol Win + R, kemudian ketik cmd dan tekan tombol Ctrl + Shift + Enter untuk membuka Command Prompt dengan hak administrator. Anda juga dapat membuka Windows Terminal dengan hak admin dan memilih Command Prompt.
- Di jendela Command Prompt, ketik cd, kemudian tekan tombol spasi dan paste jalur folder aplikasi ViVeTool.exe yang anda copy tadi. Setelah itu tekan Enter. Anda dapat melihat contoh berikut ini.
- Setelah menjalankan perintah diatas, masukan perintah berikut dibawah ini dan tekan Enter. Parameter id berikut ini menyertakan opsi drag Tab di File Explorer. Perintah lengkapnya seperti berikut ini.
- Setelah perintah berhasil dijalankan, itu akan menampilkan pesan Successfully set feature configuration(s).
- Sekarang, anda dapat menutup jendela Command Prompt dan kemudian restart komputer anda.



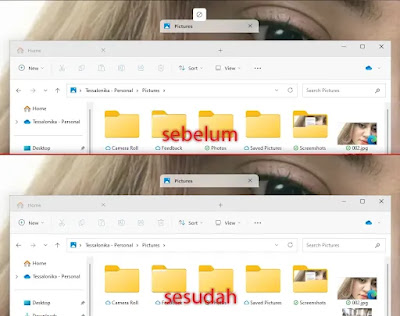
Post a Comment for "Cara Drag Tab File Explorer ke Jendela Baru di Windows 11"