Cara Menggunakan ViVeTool di Windows 11
ViVeTool adalah utilitas command line open-source untuk mendapatkan akses ke Application Programming Interface (API) baru. Fitur ini dibuat tersembunyi di Windows 11 sebelum rilis publiknya. Dalam artikel ini, saya akan menunjukkan kepada anda cara menggunakan ViVeTool di Windows 11. Dengan beberapa perintah sederhana, utilitas ini memungkinkan anda membuka atau mengaktifkan paksa fitur yang tersembunyi atau di bawah peluncuran terkontrol. Ini adalah fitur eksperimental yang memerlukan lebih banyak pengujian hingga diluncurkan secara publik. Tetapi pengguna dapat menggunakan bantuan utilitas ini untuk mengaktifkan fitur seperti tombol Search Task Manager yang merupakan opsi baru dari Task Manager atau mengubah tombol Search Baru di Taskbar Windows 11 dan masih banyak lagi.
Sederhananya, jika beberapa fitur baru tidak tersedia di Dev build atau Beta build terbaru Windows 11 yang anda gunakan, maka ViVeTool dapat digunakan untuk mengaktifkannya. Tab di File Explorer adalah salah satu fitur di Windows 11 yang sebelumnya terungkap dengan bantuan utilitas ini. Utilitas ini semakin mendapatkan popularitas dari hari ke hari karena dapat membuka lebih banyak fitur baru. Anda juga dapat menggunakan utilitas ini dalam rilis stabil Windows 11 untuk mengaktifkan/menonaktifkan beberapa fitur yang berjalan lambat dan tidak dapat diaktifkan menggunakan aplikasi Settings atau cara bawaan lainnya.
Selain itu, ViVeTool tidak terbatas untuk digunakan pada Windows 11 saja. Namun utilitas ini juga dapat digunakan pada Windows 10 build 18963 atau mesin yang lebih baru. Selain itu, pengembang juga dapat menggunakan bantuan utilitas ini untuk membuat program mereka sendiri yang mampu berinteraksi dengan mekanisme fitur A/B yang terdapat di Windows 10 dan versi yang lebih baru. Namun, artikel ini difokuskan untuk menggunakan utilitas ini di Windows 11.
Perintah yang Tersedia di ViveTool
Di bawah ini adalah daftar beberapa argumen command line penting yang dapat digunakan dengan ViVeTool. Anda dapat langsung menjalankan ViVeTool.exe di jendela konsol untuk melihat perintah yang didukung.
- /enable: Perintah untuk mengaktifkan fitur. Anda memerlukan ID fitur untuk mengaktifkan fitur tertentu.
- /disable: Perintah untuk menenonaktifkan fitur.
- /query: Mencantumkan semua konfigurasi fitur yang ada. Anda dapat memeriksa ID fitur dari setiap fitur yang ada di Windows Feature Store, Status ID fitur (Enabled, Disabled atau Default), ID priority (Service atau User) dan Type (Experiment atau Override.
- /addsub: Menambahkan langganan penggunaan fitur.
- /notifyusage: Mengaktifkan langganan penggunaan fitur.
- /reset: Menghapus konfigurasi khusus untuk fitur tertentu yang anda aktifkan.
- /delsub: Menghapus langganan penggunaan fitur.
- /import: Mengimpor konfigurasi fitur khusus.
- /appupdate: Memeriksa versi baru dari utilitas ini.
- /export: Mengekspor konfigurasi fitur khusus.
- /fullreset: Menghapus semua konfigurasi fitur khusus yang berguna untuk membatalkan semua fitur yang diaktifkan/dinonaktifkan oleh anda dam sebagainya.
Cara Menggunakan ViVeTool di Windows 11
Anda dapat menggunakan ViVeTool di Windows 11 dengan jendela Command Prompt atau PowerShell dengan hak administrator secara terpisah atau membuka Windows Terminal dengan hak admin dan memilih PowerShell atau Command Prompt. Meskipun utilitas ini dirancang untuk pemrogram dan pengguna yang mahir, namun siapapun yang dapat menggunakan utilitas ini untuk mengaktifkan fitur eksperimental. Mungkin ada kemungkinan bahwa mengaktifkan beberapa fitur eksperimental menyebabkan ketidakstabilan atau kerusakan system. Jadi, disarankan untuk membuat system restore point dan membuat system image untuk Windows anda agar dapat dipulihkan dengan mudah jika diperlukan.
Berikut adalah langkah-langkah untuk menggunakan utilitas CLI (command-line interface) ini.
- Download versi terbaru ViVeTool (v0.3.2 hingga saat artikel ini ditulis) dari github. Utilitas ini hadir dalam file ZIP.
- Setelah mendownload, ekstrak file ZIP tersebut.
- Anda akan melihat file ViVeTool.exe. Anda memerlukan file tersebut untuk menjalankan perintah.
- Sekarang buka Comand Prompt atau PowerShell secara terpisah atau membuka salah satunya dari Windows Terminal. Pastikan anda mejalankannya dengan hak administrator.
- Selanjutnya, akses folder tempat anda mengekstrak ViVeTool, kemudian copy jalur foldernya.
- Sekarang, di jendela Command Prompt atau PowerShell, masukan perintah berikut dan tekan Enter. Anda perlu mengubah Path_Folder_ViveTool dengan path yang anda copy tadi.
- Sekarang, untuk mengaktifkan fitur tersembunyi, anda memerlukan aplikasi ViVeTool.exe, parameter enable, parameter ID beserta ID fitur dari fitur tertentu yang ingin anda aktifkan. Jadi, perintah lengkap anda akan seperti berikut ini. Ganti 12345678 dengan ID fitur yang sebenarnya.
- Jika perintah berhasil dijalankan, maka pesan Successfully set feature configuration(s) akan terlihat.
- Terakhir, yang harus anda lakukan adalah merestart komputer Windows 11 anda dan fitur baru akan diaktifkan.




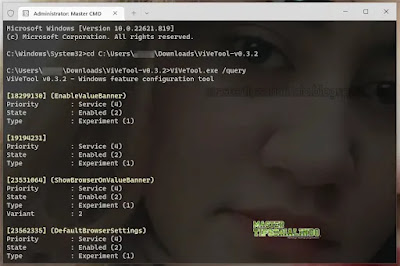
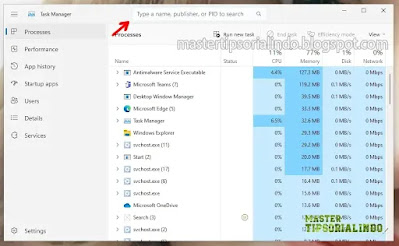


Post a Comment for "Cara Menggunakan ViVeTool di Windows 11"