Cara Aktifkan dan Menggunakan Search bar di Task Manager Windows 11
Saat anda mengakses Task Manager, anda akan menemukan begitu banyak proses, service dan aplikasi disana yang sedang berjalan di komputer anda. Hal ini membuat anda sedikit kesulitan jika anda perlu memeriksa atau melihat proses, service dan aplikasi tertentu. Sekarang, di Task Manager baru di Windows 11 yang hadir dengan UI baru, Microsoft telah mengupgradenya ke tingkat yang lebih jauh dengan menambahkan Serarch bar ke dalamnya. Dengan fitur ini, anda akan dapat mencari proses, service dan aplikasi yang sedang berjalan di Task Manager berdasarkan PID, nama maupun publisher.
Dalam artikel ini, saya akan membantu anda untuk mengaktifkan dan menggunakan Search bar di Task Manager Windows 11. Anda dapat melakukannya dengan mudah dengan mengikuti langkah-langkah saya saya jelaskan dibaian berikutnya dibawah ini.
Hingga saat ini, Search bar di Task Manager Windows 11 adalah fitur eksperimental yang dapat anda gunakan pada Windows 11 insider build 25231 atau yang lebih baru. Secara default, fitur ini tetap tersembunyi untuk semua pengguna tetapi anda dapat mengaktifkannya dengan mudah menggunakan tool command line dan kemudian mulai dapat menggunakannya. Mari kita lihat bagaimana anda melakukannya.
Aktifkan dan Menggunakan Search bar di Task Manager Windows 11
Untuk mengaktifkan Search bar di Task Manager Windows 11 anda, anda dapat mengikuti langkah-langkah berikut ini.
- Download ViveTool dari github, kemudian ekstrak file ZIP yang didownload ke folder pilihan anda.
- Setelah itu, akses folder tempat anda mengekstrak file ZIP, kemudian klik kanan pada file ViVeTool.exe dan pilih Copy as path untuk mengcopy path/jalurnya.
- Sekarang, buka jendela Command Prompt atau PowerShell dengan hak admin. Atau anda dapat membuka Windows Terminal dengan hak admin dan memilih salah satu dari command line tersebut.
- Di jendela Command Prompt atau PowerShell, paste path/jalur file ViVeTool.exe yang telah anda copy tadi.
- Setelah itu, tambahkan perintah dengan argumen enable dan id untuk mengaktifkan Search bar di Task Manager.
- Setelah perintah berhasil dijalankan, restart komputer Windows 11 anda.
- Kotak Search akan menampilkan hasil di Task Manager hanya jika anda telah mengetikkan nama/publisher/PID yang tepat, termasuk huruf besar dan kecil. Misalnya, jika anda mencari aplikasi Notepad dan anda melakukan kueri pencarian sebagai notepad atau note pad dan lainnya, maka itu tidak akan menampilkan hasil apapun.
- Search bar muncul di semua bagian Task Manager. Tapi, itu akan menjadi abu-abu di bagian Performance.
- Tampaknya hanya berfungsi pada bagian Processes dan Details. Untuk bagian lain, anda dapat memulai pencarian, tetapi tidak melakukan apa-apa.
- Buka jendela Command Prompt atau PowerShell dengan hak administrator seperti langkah diatas.
- Kemudian masukan perintah berikut dibawah ini dan tekan Enter. Pastikan anda mengganti Path ViVeTool.exe dengan path fileViVeTool.exe anda.
- Setelah perintah dijalankan dengan sukses, restart komputer anda dan perubahan akan berlaku di komputer anda.



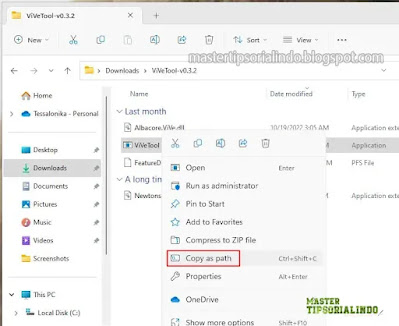
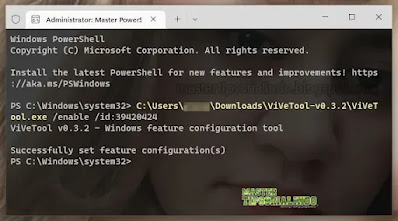


Post a Comment for "Cara Aktifkan dan Menggunakan Search bar di Task Manager Windows 11"