Memperbaiki Printer Error 0x00000bbb, Operation could not be completed di Windows 10/11
Beberapa pengguna Windows mengalami error Operation could not be completed (0x00000bbb) saat melakukan print menggunakan printer yang diinstall di komputer Windows 10 atau Windows 11 mereka. Masalah ini sangat memberatkan jika anda perlu print sesuatu dengan cepat. Tampaknya masalah ini terjadi saat Windows tidak dapat mengenali printer tertentu. Dalam artikel ini, saya akan memberikan beberapa solusi untuk mengatasi masalah ini.
Saat anda mengalami masalah ini, anda akan melihat pesan error seperti berikut ini.
Operation could not be completed (error 0x00000bbb).
Unable to create a print job.
Masalah ini dapat terjadi karena beberapa alasan. Beberapa penyebab umum error ini adalah driver printer yang out of date, pengaturan printer yang tidak kompatibel, file system yang rusak dan jika PC anda mencoba menggunakan port WSD. Selain itu juga, konfigurasi printer yang salah dalam menu Print Settings juga dapat menimbulkan masalah ini. Karena ada berbagai alasan, sebaiknya anda mulai menjalankan solusi dalam urutan yang sistematis. Namun, sebelum melakukan tindakan apapun, terkadang penting untuk memeriksa update Windows anda, hanya tindakan update yang dapat menyelesaikan masalah ini.
Memperbaiki Printer Error 0x00000bbb, Operation could not be completed
Jika update tidak berhasil memperbaiki masalah ini, maka untuk mengatasi Printer yang mengalami error code 0x00000bbb, ikuti metode perbaikan berikut ini.
1. Jalankan Printer Troubleshooter
Jika anda mengalami masalah terkait Printer di komputer Windows 10 atau Windows 11 anda, maka untuk mengatasi masalah ini, anda harus menjalankan Printer Troubleshooter. Beberapa pengguna mengatakan bahwa masalah mereka dapat diatasi hanya dengan menjalankan Printer Troubleshooter. Troubleshooter ini akan menscan, mengidentifikasi penyebabnya dan akan memperbaikinya secara otomatis.
Ikuti langkah-langkah berikut dibawah ini untuk menjalankan Printer Troubleshooter di komputer Windows 10 atau Windows 11 anda.
Di Windows 10:
- Tekan tombol Win + I untuk membuka Settings Windows dan pilih Update & Security di jendela Settings.
- Di halaman berikutnya, klik Troubleshoot di panel kiri dan klik Additional troubleshooters di panel kanan.
- Setelah itu, klik Printer di panel kanan dan kemudian klik Run the troubleshooter untuk membuka jendela troubleshooter.
- Di jendela troubleshooter, ikuti petunjuk dan terapkan perbaikan yang disarankan.
- Setelah itu, restart komputer anda.
Di Windows 11:
- Tekan tombol Win + I untuk membuka Settings Windows.
- Di jendela Settings, pilih System di panel kiri dan kemudian klik Troubleshoot di panel kanan.
- Selanjutnya, klik Other troubleshooters di panel kanan.
- Di halaman berikutnya, klik Run di samping Printer untuk membuka jendela troubleshooter.
- Di jendela troubleshooter yang muncul, ikuti petunjuk di layar.
- Setelah menyelesaikannya, restart komputer anda.
2. Update Driver Printer
Masalah ini juga dapat terjadi jikaanda memiliki driver Printer yang out of date di komputer anda. Pastikan anda telah menginstall driver Printer versi terbaru di komputer anda. Jika anda tidak memiliki driver versi terbaru maka anda harus mengupdate driver Printer untuk memperbaiki error tersebut. Jadi, lanjutkan dan update driver Printer di komputer Windows 10 atau Windows 11 anda. Setelah mengupdate driver Printer, masalah anda akan teratasi.
3. Restart Service Print Spooler
Print Spooler adalah service yang mengelola pekerjaan print di komputer anda. Jika anda menghadapi beberapa error, praktik terbaik adalah merestart service karena ini akan menghapus semua gangguan. Caranya cukup mudah, anda tinggal mengakses Services Manager di komputer Windows anda. Berikut adalah cara anda merestart service Print Spooler.
- Tekan tombol Win + R, kemudian ketik services.msc dan tekan Enter untuk membuka Services.
- Di jendela Services, klik kanan pada service Print Spooler di panel kanan dan pilih Properties.
- Di jendela properties service, klik Stop pada bagian Service status.
- Kemudian klik Apply dan OK untuk menyimpan perubahan.
- Kemudian tunggu setidaknya 10 detik.
- Sekali lagi klik kanan pada Print Spooler dan pilih Properties.
- Di jendela properties service, pilih Automatic pada bagian Startup type dan klik Start di bagian Service status.
- Setelah itu, klik Apply dan OK untuk menyimpan perubahan.
- Setelah melakukannya, restart komputer anda.
Mudah-mudahan, setelah anda merestart komputer, anda dapat melakukan printer tanpa mengalami error yang sama.
4. Tambahkan Port Baru
Layanan Web untuk Port Perangkat adalah port logis yang menggunakan IP untuk terhubung ke perangkat eksternal seperti Printer. Namun, mereka tidak boleh digunakan dalam situasi ini, dan coba tebak, Windows mencoba menggunakan port itu untuk mengelola printer Anda. Dalam hal ini, yang harus Anda lakukan adalah menambahkan port baru dan menambahkan IP sddress printer anda. Ikuti langkah-langkah yang ditentukan untuk melakukan hal yang sama.
Di Windows 10:
- Buka Settings Windows dengan menekan tombol Win + I dan pilih Devices di jendela Settings.
- Selanjutnya, klik Printers & scanners di panel kiri dan klik Print server properties di bawah bagian Related settings.
- Di jendela Print Server Properties, alihkan ke tab Ports dan klik Add Port.
- Di jendela Printer Port, klik dobel pada Standard TCP/IP Port di kotak Available port types.
- Di jendela Add Standard TCP/IP Printer Port Wizard, klik Next dan tambahkan IP address printer anda.
- Setelah itu, jalankan perintah di Command Prompt (Lihat langkah berikutnya).
Di Windows 11:
- Tekan tombol Win + I untuk membuka Settings Windows.
- Di jendela Settings, klik Bluetooth & devices di panel kiri dan klik Printers & scanners di panel kanan.
- Di halaman berikutnya, klik Print server properties di bawah bagian Related settings.
- Di jendela Print Server Properties, alihkan ke tab Ports dan klik Add Port.
- Di jendela Printer Port, klik dobel pada Standard TCP/IP Port di kotak Available port types.
- Di jendela Add Standard TCP/IP Printer Port Wizard, klik Next dan tambahkan IP address printer anda.
- Selanjutnya, jalankan perintah di Command Prompt (lihat langkah berikutnya).
Setelah mengatur printer anda di Windows 10 atau Windows 11, lanjutkan ke langkah berikut ini.
- Tekan tombol Win + R, kemudian ketik cmd dan tekan tombol Ctrl + Shift + Enter untuk membuka Command Prompt dengan hak administratif. Anda juga dapat membuka Windows Terminal dengan hak admin dan memilih Command Prompt.
- Setelah itu, masukan perintah berikut satu per satu sambil menekan Enter.
- Setelah menjalankan perintah diatas, restart komputer anda.
- Tekan tombol Win + I untuk membuka Settings Windows dan pilih Devices di jendela Settings.
- Selanjutnya, klik Printers & scanners di panel kiri.
- Di panel kanan, pilih printer anda.
- Kemudian, klik Remove device dan klik Yes.
- Tekan tombol Win + I untuk membuka Settings Windows.
- Di jendela Settings, klik Bluetooth & devices di panel kiri dan klik Printers & scanners di panel kanan.
- Di halaman berikutnya, pilih printer anda.
- Selanjutnya, klik Remove dan klik Yes.
- Tekan tombol Win + X dan pilih Device Manager.
- Di jendela Device Manager, perluas Print queues.
- Kemudian klik kanan pada driver printer anda dan pilih Uninstall device.
- Di jendela konfirmasi, klik Uninstall.
- Setelah itu, restart komputer anda.
- Setelah restart, hubungkan printer anda sekali lagi.
- Windows akan secara otomatis mendeteksi bahwa Printer telah ditambahkan dan akan menginstall drivernya.







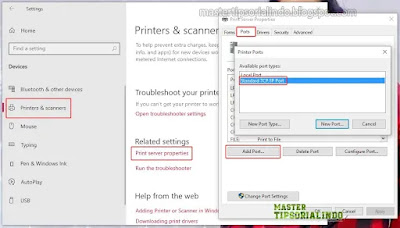
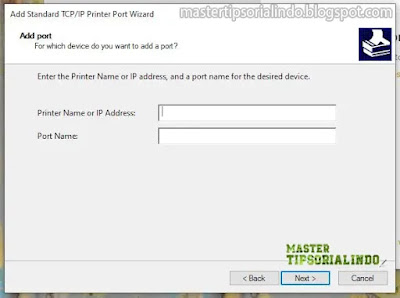


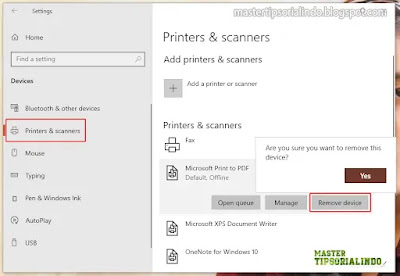

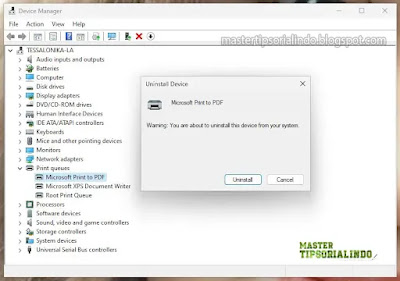
Post a Comment for "Memperbaiki Printer Error 0x00000bbb, Operation could not be completed di Windows 10/11"