Memperbaiki Error Your PIN is not available, Code 0xd0000225 di Windows 10/11
Login ke komputer Windows dengan PIN lebih cepat daripada menggunakan password, itu sebabnya pengguna menyukai opsi ini. Namun, beberapa pengguna Windows menghadapi masalah saat memasukkan PIN di login screen dimana PIN tidak diterima oleh komputer dan menampilkan error berikut ini.
Something went wrong and your PIN isn’t available (code:0xd0000225). Click to set up your PIN again.
Anda mungkin melihat pesan error Your PIN isn’t available (code:0xd0000225) karena masalah dalam pengaturan Windows security, infeksi malware atau kerusakan di folder ACL dan NGC. Pada artikel ini, anda akan mendapatkan beberapa cara untuk mengatasi error tersebut.
Memperbaiki Error Your PIN is not available, Code 0xd0000225 di Windows 10/11
Jika anda mendapatkan error Something went wrong and your PIN isn’t available (code:0xd0000225) di Windows 10 atau Windows 11 anda, maka anda dapat menggunakan beberapa solusi berikut ini untuk memperbaiki error ini.
Karena anda tidak dapat log in dengan PIN, maka log in dengan password atau opsi log in alternatif apapun dan ikuti solusi yang disebutkan untuk menyelesaikan masalah terkait PIN. Langkah lain adalah boot ke pengaturan BIOS komputer anda dan lihat apakah secure boot diaktifkan dan legacy boot dinonaktifkan. Konfigurasi ini dapat segera menyelesaikan masalah.
1. Ubah Permission NGC
Anda memiliki beberapa opsi untuk lock atau unlock komputer anda. Anda dapat menggunakan opsi fingerprint (sidik jari) atau PIN untuk mengamankan komputer anda dan informasi khusus ini akan disimpan di folder NGC. PIN empat digit adalah cara paling sederhana untuk sign-in ke komputer Windows anda, tetapi terkadang PIN mungkin berhenti berfungsi dan menampilkan error tersebut. Masalah ini juga bisa muncul saat anda tidak memiliki permission/izin atas folder Ngc.
Untuk mengatasi masalah ini, anda perlu mengubah permission folder NGC. Untuk melakukannya, ikuti langkah-langkah berikut ini.
- Buka File Explorer dengan menekan tombol Win + E dan akses folder Ngc di jalur berikut ini.
- Di lokasi, klik kanan folder Ngc dan pilih Properties.
- Di jendela Properties, alihkan ke tab Security dan klik Advanced.
- Di jendela Advanced Security Setting for Ngc, klik Change di samping Owner.
- Di jendela Select User or Group, ketik Everyone dan klik OK.
- Setelah melakukan itu, restart komputer anda.
- Tekan tombol Win + I untuk membuka Settings Windows dan pilih Accounts di jendela Settings.
- Selanjutnya, klik Sign-in options di panel kiri.
- Sekarang, perluas Windows Hello PIN di panel kanan dan klik Remove.
- Kemudian klik kembali Remove untuk melanjutkan.
- Sekarang, masukkan password perangkat anda dan klik OK untuk mengonfirmasi penghapusan.
- Setelah itu, kembali perluas Windows Hello PIN dan klik Setup.
- Kemudian, masukkan password perangkat anda dan klik untuk melanjutkan.
- Masukkan PIN baru dan klik OK untuk menyimpan.
- Tekan tombol Win + I untuk membuka Settings Windows.
- Di jendela Settings, klik Accounts di panel kiri dan klik Sign-in options di panel kanan.
- Setelah itu, perluas Windows Hello PIN di panel kanan dan klik Remove.
- Selanjutnya klik kembali Remove untuk melanjutkan.
- Kemudian, masukkan password perangkat anda dan klik OK untuk mengonfirmasi penghapusan.
- Setelah melakukan itu, perluas kembali Windows Hello PIN dan klik Setup.
- Selanjutnya, masukkan password untuk perangkat anda dan klik untuk melanjutkan.
- Kemudian, masukkan PIN baru dan klik OK untuk menyimpan pengaturan anda.
- Tekan tombol Win + R, kemudian ketik cmd dan tekan Ctrl + Shift + Enter untuk membuka Command Prompt dengan hak administrator. Atau buka Windows Terminal dengan hak admin dan pilih Command Prompt.
- Di jendela Command Prompt, masukan perintah berikut dan tekan Enter.
- Setelah selesai, anda harus menambahkan PIN baru.
- Untuk melakukan hal yang sama, ikuti solusi pertama.
- Setelah anda memiliki permission untuk menghapus folder NGC, buka path berikut ini di File Explorer.
- Kemudian klik kanan pada folder Ngc dan pilih Delete untuk menghapus folder.
- Setelah itu, anda kemudian dapat menambahkan PIN baru.


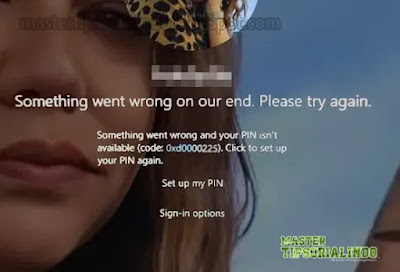
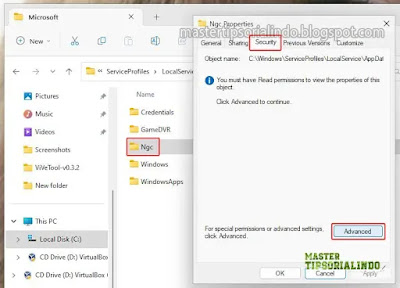




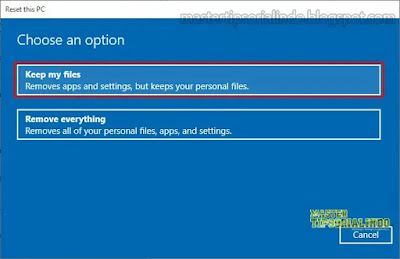
Post a Comment for "Memperbaiki Error Your PIN is not available, Code 0xd0000225 di Windows 10/11"