Memperbaiki Error Your graphics card does not support DirectX 11 features di Windows 10/11
Saat meluncurkan video game di komputer Windows 10 atau Windows 11, beberapa pengguna menerima pesan error yang mengatakan Your graphics card does not support DirectX 11 features. DirectX adalah seperangkat komponen yang memungkinkan software bekerja secara langsung dengan hardware audio dan video anda. Game yang memerlukan fitur ini tidak akan berjalan jika graphics card tidak mendukung DirectX 11. Jika anda mendapatkan pesan error yang sama saat meluncurkan video game, maka solusi yang diberikan dalam artikel ini akan membantu anda.
Saat anda mengalami masalah ini, anda akan melihat pesan error lengkap seperti berikut ini.
Error creating DX11 graphics
Your graphics card does not support DirectX 11 features.
Pesan error Your graphics card does not support DirectX 11 features tidak terkait dengan game tertentu. Anda akan menerima pesan error ini jika game yang anda jalankan memerlukan DirectX 11 tetapi graphics card anda tidak mendukung DirectX 11 atau Direct X 11 tidak terinstall di system anda.
Anda seharusnya tidak perlu menginstall DirectX 11 secara terpisah di komputer Windows 10 atau Windows 11 anda. Jika anda memiliki PC Windows 10 atau Windows 11, anda sudah menginstall DirectX di system anda. Anda dapat memeriksa versinya dengan meluncurkan DirectX Diagnostic Tool. Jika system anda memiliki versi DirectX lebih lama dari level fitur 11, maka menginstall update Windows terbaru akan mengupdate level fitur DirectX anda.
Memperbaiki Error Your graphics card does not support DirectX 11 features
Jika anda tidak dapat memainkan game karena error Your graphics card does not support DirectX 11 features, maka gunakan solusi yang disediakan dibawah ini untuk menyelesaikan masalah ini.
Sebelum melanjutkan, pastikan game anda menggunakan graphics card dedicated. Jika graphics card integrated memenuhi persyaratan hardware minimum, anda dapat menjalankan game menggunakan GPU tersebut. Tetapi GPU integrated tidak harus mendukung fitur DirectX 11.
1. Periksa Versi DirectX Anda
Jelas dari pesan error yang di tampilkan bahwa game tersebut memerlukan DirectX 11. Oleh karena itu, DirectX 11 atau yang lebih tinggi harus diinstal pada system anda, jika tidak maka anda tidak akan dapat memainkan game tersebut. Karenanya, langkah pertama adalah memeriksa versi DirectX yang terinstal di PC anda. Untuk melakukannya, ikuti langkah-langkah yang disediakan dibawah ini.
- Tekan tombol Win + R, kemudian ketik dxdiag dan tekan Enter untuk membuka DirectX Diagnostics Tool.
- Di jendela DirectX Diagnostics Tool, alihkan ke tab Display.
- Di sana anda akan melihat Feature levels DirectX yang didukung oleh komputer anda.
2. Install Update Windows Terbaru
Jika komputer anda tidak memiliki DirectX 11 atau lebih tinggi, maka anda harus menginstallnya. Di Windows 10 dan Windows 10, DirectX versi terbaru diinstall saat anda menginstall update Windows. Oleh karena itu, anda hanya perlu mengupdate system anda untuk mendapatkan versi DirectX terbaru.
- Jadi, buka Settings Windows dengan menekan tombol Win + I.
- Di jendela Settings, klik Windows Update dibagian atas jendela.
- Di halaman berikutnya klki Check for update untuk memeriksa update terbaru untuk system anda.
- Jika update apapun tersedia, maka klik Download & install.
- Setelah selesai, restart komputer anda.
Sekarang, periksa apakah masalah telah diperbaiki atau tidak.
3. Install Ulang Driver Graphics Card Anda
Meskipun graphics card anda mendukung DirectX 11 dan DirectX 11 juga diinstall pada PC Windows 10 atau Windows 11 anda, namun anda juga masih bisa mendapatkan pesan error Your graphics card does not support DirectX 11 features ini saat meluncurkan game. Masalahnya mungkin terkait dengan driver graphics card anda. Dalam hal ini, saya sarankan anda menginstall ulang driver graphics card anda. Sebaiknya, anda perlu mengikuti langkah-langkahnya di artikel ini. Anda juga dapat mengikuti langkah-langkah dibawah ini, namun jika anda menemukan masalah, pastikan anda mengikuti langkah-langkah di artikel yang telah saya sematkan.
- Kunjungi website pabrikan graphics card anda dan download driver versi terbaru untuk graphics card anda.
- Setelah anda selesai mendownloadnya, tekan tombol Win + X dan pilih Device Manager.
- Di jendela Device Manager, perluas Display adapters.
- Selanjutnya, klik kanan pada driver GPU anda dan pilih Uninstall device.
- Kemudian klik Uninstall di jendela konfirmasi untuk melanjutkan proses uninstall.
- Setelah selesai, restart komputer anda.
- Setelah booting, jalankan installer driver graphics card untuk menginstall versi terbaru driver di system anda.
- Setelah proses instalasi selesai, restart kembali komputer anda.
Setelah anda menginstall ulang driver graphics card anda, periksa apakah masalahnya masih ada atau telah di perbaiki.
4. Tambahkan Fitur Opsional Graphics Tools
Graphics Tools adalah fitur opsional di Windows 10 dan Windows 11 yang menambahkan dukungan ke DirectX. Jika masalah masih berlanjut, anda dapat mencoba menginstall tool ini dan melihat apakah ini membantu. Langkah-langkah untuk hal yang sama akan dijelaskan dibawah ini.
Di Windows 10:
- Buka Settings Windows dengan menekan tombol Win + I dan pilh Apps di jendela Settings.
- Di halaman berikutnya, klik Apps & features di panel kiri dan klik Optional features di panel kanan.
- Selanjutnya, klik Add a features.
- Di jendela Add an optional features yang muncul, temukan Graphics Tools, kemudian beri ceklist padanya dan klik Install.
Di Windows 11:
- Buka Settings Windows dengan menekan tombol Win + I.
- Di jendela Settings, klik Apps di panel kiri dan klik Optional features di panel kanan.
- Selanjutnya, klik View features.
- Di jendela Add an optional features yang muncul, temukan Graphics Tools.
- Setelah anda menemukannya, beri ceklist padanya, kemudian klik Next dan Install.
Jika anda tidak menemukan Graphics Tools dalam daftar Optional features, maka itu sudah terinstall di system anda. Anda dapat melihatnya di daftar fitur yang diinstall di halaman Optional features dibawah bagian Installed features di Settings Windows 10 atau Windows 11.
5. Beli Graphics Card Baru
Seperti yang dijelaskan sebelumnya dalam artikel ini, graphics card anda harus mendukung fitur DirectX 11 untuk menjalankan game yang memerlukan fitur ini. Kunjungi website produsen graphics card anda dan baca spesifikasi graphics card anda. Jika tidak mendukung DirectX 11, maka saatnya membeli graphics card baru.
Semoga membantu anda!
Sekian artikel saya kali ini, semoga bermanfaat dan membantu anda dalam memperbaiki error Your graphics card does not support DirectX 11 features di Windows 10 atau Windows 11 anda. Jangan lupa tinggalkan komentar anda dibawah ini untuk berbagi pemikiran serta pengalaman anda dalam mengikuti tutorial ini. Terimakasih dan GBU. BERSATU LAWAN COVID-19!!





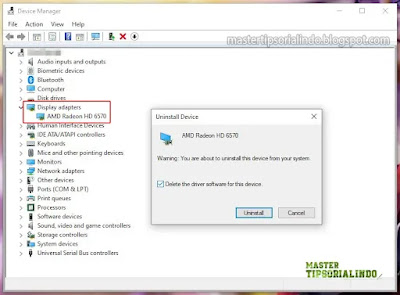
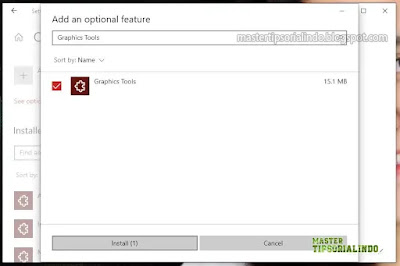
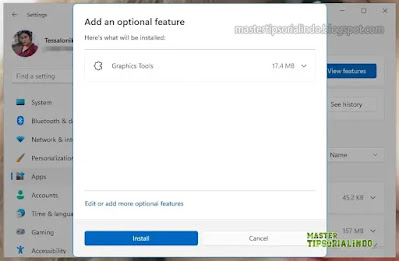
Post a Comment for "Memperbaiki Error Your graphics card does not support DirectX 11 features di Windows 10/11"