Cara Optimalkan NVIDIA Control Panel untuk Performa Game
GPU NVIDIA adalah harta terbesar bagi para gamer, namun tidak semuanya menawarkan performa/kinerja terbaik. Namun, dengan mengoptimalkannya, anda dapat meningkatkan performanya, bahkan untuk GPU NVIDIA terbaik. Dengan mengutak-atik beberapa pengaturan, anda dapat mengoptimalkan pengaturan NVIDIA Control Panel sehingga memiliki frame rate yang konstan dan menyingkirkan gangguan yang mendadak dan masalah lainnya saat anda bermain game. Jadi, jika anda memiliki GPU NVIDIA, artikel ini sangat berguna untuk anda.
Optimalkan Nvidia Control Panel untuk Performa Game
Sebelum anda mengubah pengaturan, anda pastinya harus meluncurkan Nvidia Control Panel terlebih dahulu. Cara terbaik untuk melakukan hal ini adalah dengan mengklik kanan desktop dan memilih NVIDIA Control Panel. Selanjutnya, perluas 3D Settings dan memilih Manage 3D Settings di panel kiri jendela NVIDIA Control Panel. Pada bagian ini, anda akan dapat membuat semua perubahan yang dibutuhkan untuk meningkatkan performa game di komputer anda.
1. Image Sharpening
Image Sharpening mungkin terdengar menarik bagi anda karena menambahkan sedikit ketajaman ekstra pada game anda. Salah satu argumen yang mendukungnya adalah anda dapat menurunkan resolusi game dan mengaktifkan Image Sharpening. Ini dapat anda lakukan agar tidak membebani komputer anda. Namun, pada kenyataannya, sedikit tambahan sharpening/ketajaman hampir tidak terlihat dan peningkatan performanya tidak substansial. Dalam beberapa kasus, mengaktifkan Image Sharpening dapat menambah beban pada GPU sehingga menurunkan performa secara berkelanjutan. Anda dapat menemukan fitur ini di NVIDIA Control Panel pada bagian 3D Settings - Manage 3D Settings dan kemudian melihat Image Sharpening di panel kanan. Saya menyarankan anda menonaktifkan fitur ini jika itu diaktifkan.
2. Ambient Occlusion
Ambient Occlusion meningkatkan efek Shadow yang memungkinkan anda bermain game secara realistis. Dengan cara ini, anda akan dapat melihat setiap detail kecil yang tidak terlihat sebelumnya. Ada tiga opsi untuk ini yaitu;
- SSAO (Screen Space Ambient Occlusion)
- HBAO (Horizon Based Ambient Occlusion)
- HDAO (High Definition Ambient Occlusion)
Namun pada kenyataannya, pengaturan ini tidak terlalu membantu dan oleh karena itu harus dinonaktifkan. Jika game anda memiliki fitur serupa, aktifkan saja dari pengaturan game karena akan lebih bermanfaat. Pengaturan berada di bawah opsi Manage 3D Settings.
3. Antialiasing
Jika anda ingin memiliki tepi yang halus, maka gunakan Antialiasing. Ada beberapa jenis Antialiasing di NVIDIA Control Panel. dan berikut adalah penjelasannya.
- Antialiasing- FXAA: Ini harus dinonaktifkan karena sebagian besar game tidak mendukung fitur ini, tetapi jika anda tahu ada game di perpustakaan anda yang mendukung FXAA, maka anda dapat mengaktifkannya.
- Antialiasing- Gama Correction: Mengaktifkannya akan membantu game anda mengelola Gama.
- Antialiasing- Mode: Atur ke Application-controlled untuk menghindari konflik apapun.
- Antialiasing - Transparency: Nonaktifkan karena menempatkan terlalu banyak beban pada system anda dan pada akhirnya menurunkan FPS game anda.
Cukup konfigurasikan semua menu Antialiasing sesuai dengan cara yang disebutkan di atas dan anda akan mendapatkan performa yang lebih baik.
4. DSR - Factors
Dari namanya, Dynamic Super Resolution, kita sudah bisa mengetahui fungsinya. Jika anda berpikir untuk mengubah resolusi menggunakan DSR - Factors maka anda benar. DSR - Factors hampir mirip dengan Radeon Virtual Super Resolution. Dengan menggunakan langkah sederhana dari pengaturan ini, anda dapat memiliki resolusi 4K pada layar 1080P. Perlu diingat, jika anda memiliki komputer dengan spesifikasi standard, maka anda perlu menghindari pengaturan ini, atau jangan langsung ke 4K. Anda juga dapat men-tweak opsi DSR Smoothness untuk menambah atau mengurangi grafik.
5. Low Latency Mode
Bergantung pada jenis latency yang anda alami, anda dapat mengaktifkan atau menonaktifkan fitur ini. Jika anda mengalami lag input, maka lanjutkan dan aktifkan, namun jika tidak, maka anda perlu menonaktifkannya. Pastikan pengaturan ini di global settings karena dapat memengaruhi semua game dengan cara yang belum pernah terjadi sebelumnya.
6. Max Frame Rate
Max Frame Rate adalah jenis fitur one-in-all yang akan membantu anda jika anda ingin menghemat daya atau ingin latensi rendah (low latency). Hal ini memungkinkan anda untuk mengatur frame rate game dan mengurangi frekuensi GPU saat digunakan bersama dengan Power Management yang diatur pada Optimal Power, sehingga masa pakai baterai lebih lama. Namun, jika anda ingin memiliki low latency maka aktifkan Max Frame Rate dengan Power Management yang ditetapkan pada Prefer Maximum Performance. Pastikan untuk menjadikan pengaturan ini di global, cukup konfigurasikan berdasarkan game-ke-game, dan lihat apakah anda melihat adanya perbedaan performa.
7. Multi-Frame Sampled AA
Jika anda ingin memiliki fitur Antialiasing seperti MSAA tetapi tidak ada kompromi dalam performa anda, maka singkatnya Multi-Frame Sampled AA atau MFAA harus menjadi pilihan anda. Meskipun akan ada sedikit perbedaan dalam kualitas visual, namun anda akan mendapatkan performa yang lebih baik dan untuk bermain game itu sangat penting.
Ingatlah bahwa MFAA hanya dapat digunakan saat aplikasi yang mendukung 2x MSAA atau lebih besar sedang merender file. Anda dapat tetap mengaktifkan fitur ini secara Global karena tidak akan ada konflik.
8. OpenGL Rendering GPU
Jika anda menjalankan aplikasi OpenGL di PC anda dan memiliki banyak GPU, maka OpenGL Rendering GPU adalah opsi yang tepat untuk anda. Fitur ini berguna saat anda memiliki dua GPU tetapi tidak tahu mana yang akan digunakan untuk performa yang lebih baik. Dalam kasus seperti itu, anda dapat mengklik Auto-select untuk memungkinkan driver memilih GPU terbaik untuk tujuan tertentu. Namun, jika anda yakin mana yang terbaik, maka pilih yang sama dari menu drop-down.
9. Power Management Mode
Power Management Mode memungkinkan anda mengontrol GPU saat memainkan game DirectX atau OpenGL apapun. Adaptive, Prefer maximum performance dan Optimal performance adalah tiga opsi yang dapat anda gunakan untuk mengoptimalkan NVIDIA untuk bermain game.
10. Texture Filtering
Texture Filtering seperti namanya digunakan untuk menentukan kualitas tekstur layar dan anda akan memiliki pengalaman bermain game yang lebih baik. Di Texture Filtering, ada empat opsi dan mari kita bahas itu.
- Texture Filtering – Negative LOD Bias: Atur ke Clamp jika anda tidak ingin gangguan.
- Texture Filtering – Quality: Atur ke Quality.
- Texture Filtering – Trilinear Optimization: Pilih On untuk mengaktifkan.
- Texture Filtering – Anisotropic Sample Optimization: Pilih Off untuk menonaktifkannya.
11. Vertical Sync
Vertical Sync atau biasa dikenal dengan VSync menyesuaikan refresh rate sesuai dengan frame rate monitor anda. Melakukan hal itu memungkinkan anda mendapatkan kualitas gambar yang lebih baik karena ini menghentikan screen tearing dan tidak akan ada lagi gangguan dan horizontal tearing pada layar anda. Namun, perlu diingat, karena ini menyinkronkan FPS game dengan monitor anda, menjadikannya sebagai pengaturan global dapat menyebabkan konflik serius. Oleh karena itu, buka game yang ingin anda konfigurasikan kemudian aktifkan fitur ini dari sana.
Itulah beberapa pengaturan terbaik yang dapat anda konfigurasikan di NVIDIA Control Panel. Saya telah menyebutkan semua pengaturan yang seharusnya dapat anda atur untuk meningkatkan performa game anda. Sementara yang tidak saya sebutkan, anda tidak boleh mengubahnya dan dibiarkan ke pengaturan default. Anda juga tetap harus mengingat, bahwa anda mungkin tidak perlu melakukan semua perubahan yang disebutkan disini dan juga mungkin beberapa pengaturan tidak semuanya berhasil untuk anda.
Semoga bermanfaat!
Sekian artikel saya kali ini, semoga bermanfaat dan membantu anda dalam mengoptimalkan Nvidia Control Panel untuk performa game. Jangan lupa tinggalkan komentar anda dibawah ini untuk berbagi pemikiran serta pengalaman anda dalam mengikuti tutorial ini. Terimakasih dan GBU. BERSATU LAWAN COVID-19!!



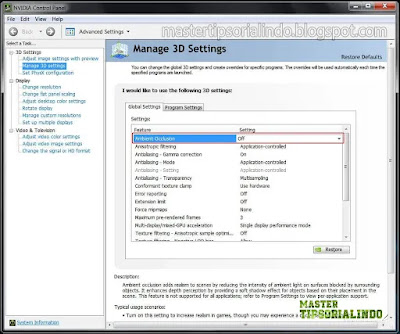

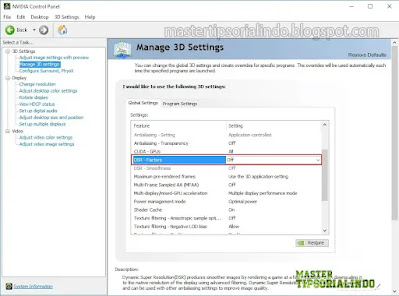
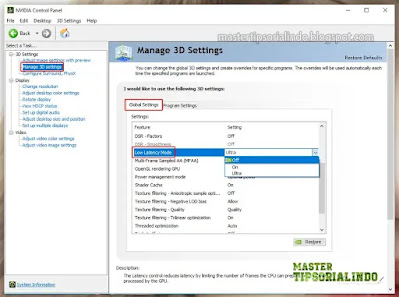




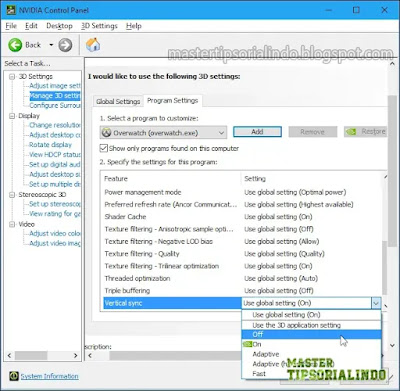
Post a Comment for "Cara Optimalkan NVIDIA Control Panel untuk Performa Game"