Cara Menyesuaikan Start Menu Windows 11
Windows 11 hadir dengan Start Menu yang diubah ke bagian tengah Taskbar dan itu juga memungkinkan anda untuk menyesuaikan setiap elemen dari Start Menu. Jika anda ingin tahu tentang semua opsi yang tersedia untuk menyesuaikannya, maka artikel ini untuk membantu anda. Berikut adalah beberapa tips terbaik agar anda dapat mengatur berbagai hal sesuka anda untuk Start Menu Windows 11 anda.
Menyesuaikan Menu Mulai Windows 11
Anda memiliki beberapa tips berikut dibawah ini untuk menyesuaikan Start Menu di Windows 11 dan mengubah tampilannya.
1. Pindahkan Start Menu ke Sisi Kiri
Secara default, Windows 11 menampilkan item Taskbar, termasuk Start Menu, kotak Search, File Explorer, browser Edge dan lainnya di bagian tengah Taskbar. Namun, jika anda tidak menyukainya, anda dapat memindahkan Start Menu ke sisi kiri seperti pada Windows 10. Ada beberapa metode untuk memindahkan Start Menu ke sisi kiri Taskbar, baik melalui Settings Windows dan juga melalui Registry Editor. Gunakan salah satu metode yang dianggap paling mudah dan sesuai dengan situasi anda saat ini.
Untuk memindahkan Start Menu ke sisi kiri melalui Settings Windows, anda dapat mengikuti langkah-langkah berikut ini.
- Tekan tombol Win + I untuk membuka Settings Windows.
- Di jendela Settings, pilih Personalization di panel kiri dan klik Taskbar di panel kanan.
- Di halaman berikutnya, perluas bagian Taskbar behaviors di panel kanan.
- Kemudian, ubah Taskbar alignment ke Left.
Perubahan langsung diterapkan dan anda sekarang dapat melihat Start Menu anda di sisi kiri Taskbar, bukan lagi di tengah Taskbar.
2. Ubah Warna Start Menu
Jika anda memilih Dark Mode, maka anda dapat mengubah warna latar Start Menu di Windows 11. Alih-alih menampilkan warna putih atau warna default lainnya, anda dapat memilih warna lain yang anda suka. Untuk itu, ikuti langkah-langkah berikut ini.
- Tekan tombol Win + I untuk membuka Settings Windows.
- Di jendela Settings, pilih Personalization di panel kiri dan klik Colors di panel kanan.
- Di halaman berikutnya, pilih Dark dari daftar Choose your mode.
- Selanjutnya aktifkan opsi Show accent color on Start and taskbar ke On.
- Setelah itu, pilih warna apapun dari daftar Windows colors di bagian atas pada halaman yang sama.
Sekarang anda dapat melihat warna yang dipilih di Start Menu dan Taskbar anda.
3. Pin atau Unpin Aplikasi
Secara default, anda dapat menemukan banyak sekali aplikasi pra-install yang disematkan di Start Menu. Dari Settings Windows, anda dapat menyematkan Spotify, Netflix dan lainnya secara otomatis. Jika anda tidak ingin menampilkannya disana dan sebaliknya ingin menampilkan beberapa aplikasi yang paling sering digunakan, anda dapat mengubahnya menggunakan panduan di artikel ini.
4. Hapus Aplikasi dari Daftar Recommended
Secara default, Start Menu Windows 11 menampilkan aplikasi dan file yang baru dibuka bersamaan di bagian Recommended. Namun, jika anda hanya ingin menampilkan file dan bukan aplikasi, maka anda dapat menyembunyikannya. Anda juga dapat menyembunyikan aplikasi tertentu dari bagian Recommended. Untuk itu, anda dapat mengikuti langkah-langkah terperinci dengan berbagai metode di artikel ini.
5. Sembunyikan Item yang Baru Dibuka di Start Menu
Start Menu Windows 11 juga menampilkan semua item atau file yang baru dibuka di bagian Recommended. Jika anda tidak ingin menampilkannya, maka anda dapat mengikuti langkah-langkah berikut ini untuk menyembunyikannya.
- Buka Start Menu dari Taskbar.
- Kemudian, klik kanan pada item yang ingin anda hapus dari daftar dan pilih opsi Remove from list.
- Itu akan segera disembunyikan.
Namun, jika anda ingin menonaktifkan bagian Recommended secara permanen, maka anda dapat melakukannya dari Settings Windows.
- Buka Settings Windows dengan menekan tombol Win + I.
- Di jendela Settings, klik Personalization di panel kiri dan klik Start di panel kanan.
- Kemudian nonaktifkan opsi Show recently opened items in Start, Jump Lists, and File Explorer ke Off untuk menonaktifkannya.
6. Tampilkan atau Sembunyikan Folder Library
Secara default, Start Menu Windows 11 hanya menampilkan Power Options untuk Shut down, Restart atau Hibernate komputer anda. Namun, dimungkinkan untuk menampilkan item lain, seperti Documents, Pictures, Music, Downloads, Windows Settings, File Explorer dan lainnya. Jika anda menginginkan itu, maka anda dapat mengikuti langkah-langkah berikut dibawah ini ntuk menampilkannya.
- Buka Settings Windows dengan menekan tombol Win + I.
- Di jendela Settings, pilih Personalization di panel kiri dan klik Start di panel kanan.
- Di halaman berikutnya di panel kanan, klik Folders.
- Selanjutnya, alihkan tombol masing-masing opsi yang ingin anda tampilkan di Start Menu ke On untuk menampilkan opsi.
Anda juga dapat menyesuaikan Start Menu di Windows 11 menggunakan Settings Windows dan beberapa opsi lain yang diberikan. Anda dapat mengikuti panduan lengkap untuk mengetahui lebih banyak tentang beberapa tips dan trik lain untuk menyesuaikan Start Menu di Windows 11 anda. Selain menyesuaikan apa yang telah di jelaskan diatas, anda juga dapat menampilkan atau sembunyikan aplikasi yang sering digunakan dan juga menambahkan atau menghapus Folder tertentu di Start Menu Windows 11 anda.
Sekian tutorial kali ini. Semoga bermanfaat dan membantu anda dalam menyesuaikan Start Menu Windows 11 anda. Jangan lupa tinggalkan komentar anda dibawah ini untuk berbagi pemikiran serta pengalaman anda dalam mengikuti tutorial ini. Terimakasih dan GBU. BERSATU LAWAN COVID-19!!








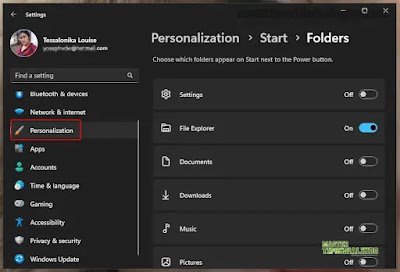
Post a Comment for "Cara Menyesuaikan Start Menu Windows 11"