Cara Menghapus Backup File History Secara Manual di Windows 10/11
File History di Windows 10 atau Windows 11 secara teratur membackup versi file anda yang berada di bawah This PC dan juga file OneDrive yang tersedia secara offline. Jadi, seiring waktu, proses ini mengarah pada penumpukan riwayat file anda, namun masalahnya semua file tersebut diperlukan. Dalam kasus seperti itu anda dapat memilih untuk menghapus file yang tidak anda perlukan secara manual.
Jika file atau folder asli hilang, rusak atau terhapus, maka File History akan memungkinkan anda memulihkannya. Hal itu dimungkinkan karena ia menyimpan versi file anda yang lebih lama dan sebagai akibatnya, itu akan menghabiskan ruang disk pada hard drive yang ditentukan. Jika anda tidak memerlukan beberapa file yang dibackup, maka anda dapat menghapusnya secara manual dari File History dan mendapatkan kembali ruang penyimpanan anda yang hilang.
Pada artikel lainnya, saya telah membahas cara membackup data anda menggunakan Windows File History dan juga cara menonaktifkan backup File History secara permanen di Windows 10 atau Windows 11 anda.
Jika anda perlu menghapus file tertentu secara manual dari File History di Windows 10 atau Windows 11 setelah anda mengaktifkan dan menjalankan backup File History, maka anda dapat mengikuti langkah-langkah di metode berikut dibawah ini.
Menghapus Backup File History Secara Manual
Seperti yang sudah di jelaskan diatas, File History menyimpan versi file anda yang lebih lama dimana itu memungkinkan system memulihkan file atau folder asli yang hilang, rusak atau terhapus. Sebagai konsekuensinya, ini akan menghabiskan ruang disk pada hard drive yang ditentukan. Jadi, jika anda ingin menghapus beberapa file backup yang tidak diperlukan, maka anda dapat menghapusnya secara manual dari File History dan mendapatkan kembali ruang yang hilang.
Proses ini berguna saat anda tidak ingin menggunakan tool cleanup yang dapat menghapus beberapa file penting.
1. Akses Folder File History
- Luncurkan File Explorer dengan menekan tombol Win + E atau mengklik ikonnya di Taskbar anda.
- Kemudian, anda perlu menampilkan file dan folder tersembunyi untuk dapat mengakses lokasi folder.
- Selanjutnya, navigasikan ke lokasi Storage (SD Card/USB/Hard Drive eksternal/Drive apapun) dengan file File History.
- Kemudian, klik dobel pada folder File History untuk melihat daftar file.
2. Pilih Drive dengan File yang Tidak Diinginkan
- Di folder File History, klik dobel pada folder yang menampilkan nama akun anda.
- Setelah itu, klik dobel pada folder dengan nama komputer anda.
- Sekarang, buka folder Data yang saat ini terlihat.
3. Hapus File
- Di folder Data ini, klik dobel pada folder dengan nama drive yang memiliki atau menyimpan file yang ingin anda hapus.
- Kemudian arahkan ke folder dengan konten yang ingin anda hapus.
- Setelah itu, pilih file atau folder dan tekan tombol Delete, atau klik ikon Delete di bagian atas jendela File Explorer.
Setelah anda selesai dengan langkah-langkah di atas, file akan dihapus dan tidak lagi muncul untuk pemulihan. Anda juga akan mendapatkan kembali ruang yang hilang sebelumnya untuk menyimpan file yang sama.
Semoga itu dapat membantu anda!
Sekian tutorial kali ini, semoga bermanfaat dan membantu anda dalam menghapus backup File History secara manual di Windows 10 atau Windows 11 anda. Jangan lupa tinggalkan komentar anda dibawah ini untuk berbagi pemikiran serta pengalaman anda dalam mengikuti tutorial ini. Terimakasih dan GBU. BERSATU LAWAN COVID-19!!


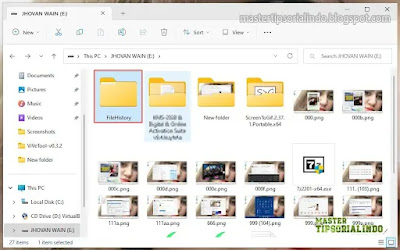


Post a Comment for "Cara Menghapus Backup File History Secara Manual di Windows 10/11"