Memperbaiki Komputer Stuck di Layar Getting devices ready
Jika setelah anda berhasil melakukan clean install Windows 10 atau Windows 11 di komputer anda dan pada boot pertama, komputer anda stuck di layar Getting devices ready, maka artikel ini dimaksudkan untuk membantu anda. Dalam artikel ini, saya akan memberikan solusi paling sesuai yang dapat dengan mudah anda terapkan pada PC yang terpengaruh untuk melewati layar tersebut dan membuat PC anda menyelesaikan proses boot/setup.
Anda mungkin mengalami masalah ini karena salah satu dari alasan yang berikut ini.
- Driver perangkat baru diinisialisasi.
- Update Windows sedang diinstall.
- Hardware baru sedang dikonfigurasi.
Memperbaiki Komputer Stuck di Layar Getting devices ready
Jika komputer anda stuck di layar Getting devices ready setelah anda harus berhasil melakukan clean install Windows 10 atau Windows 11 di PC desktop atau laptop anda, maka anda dapat menerapkan solusi yang saya rekomendasikan dibawah ini tanpa urutan tertentu dan lihat apa yang berhasil untuk anda dalam menyelesaikan masalah yang dihadapi.
1. Disconnect Komputer Anda dari Internet
Seperti yang telah diidentifikasi, update Windows dapat menjadi penyebab potensial untuk masalah komputer Windows 10 atau Windows 11 yang stuck di layar Getting devices ready. Dalam hal ini, anda cukup memutuskan komputer anda dari internet dengan mencabut kabel ethernet atau mematikan router anda. Setelah PC melewati layar tersebut, anda sekarang dapat menghubungkan kembali komputer ke internet karena anda memerlukan koneksi internet untuk menyelesaikan Out-Of-Box-Experience (OOBE) dan boot ke desktop.
Selain itu, pastikan untuk melepaskan sambungan komputer jika system saat ini berada di docking station. Cabut juga hardware eksternal yang tidak penting dari komputer, seperti headphone, joystick, printer, proyektor, scanner, speaker, USB flash drive, portable hard drive, portable CD/DVD/Blu-ray drive, microphone, media card reader, camera/webcam, smartphone, monitor sekunder, keyboard, mouse.
2. Lakukan Automatic Startup Repair
Solusi ini mengharuskan anda untuk melakukan Automatic Startup Repair tetapi karena tidak dapat menyelesaikan boot, lakukan hal berikut dan anda mungkin perlu melakukan hard shutdown PC anda.
- Setelah PC anda dihidupkan dan anda melihat logo Windows atau logo pabrikan PC, hentikan proses booting Windows 10 atau Windows 11 dengan menekan dan menahan tombol Power di PC anda. Ini akan mematikan paksa PC anda. Ulangi langkah tersebut 2-4 kali dan Windows akan membuka menu Advanced Startup Options untuk anda.
- Di layar Advanced Startup Options, pilih Advanced Options.
- Selanjutnya, pilih Troubleshoot.
- Di layar Advanced options, klik Automatic Repair atau Startup Repair.
- Ikuti petunjuk di layar untuk menyelesaikan Automatic Repair.
Anda juga dapat mencoba Automatic Repair menggunakan media instalasi Windows 10 atau Windows 11. Saat menggunakan cara ini, pastikan anda mengubah urutan boot komputer anda dengan memilih media isntalasi sebagai boot urutan pertama. Setelah selesai, cabut media instalasi dan reboot komputer anda dan lihat apakah masalah yang dihadapi sudah teratasi. Jika tidak, coba solusi berikutnya.
3. Nonaktifkan Windows Update Otomatis
Solusi ini mengharuskan anda untuk menonaktifkan Windows Update otomatis untuk sementara di komputer anda dan kemudian mencoba menghidupkan kembali komputer anda dan melihat apakah masalah ini teratasi.
Karena Windows 10 atau Windows 11 tidak berhasil booting ke desktop, maka anda perlu booting ke Safe Mode dan kemudian mengikuti petunjuk yang di berikan dalam artikel saya lainnya tentang cara menghentikan update otomatis Windows 10/11. Cara alternatif lainnya adalah saat dalam Safe Mode atau mengakses Advanced Startup Options seperti dijelaskan di metode sebelumnya, buka Command Prompt dan jalankan perintah dibawah ini.



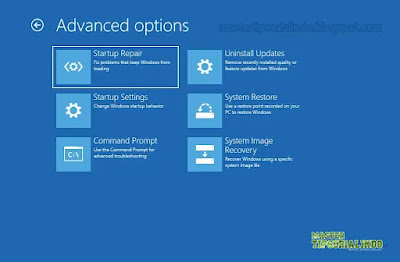



Post a Comment for "Memperbaiki Komputer Stuck di Layar Getting devices ready"