Memperbaiki Error 0x8007023e Windows Update di Windows 10/11
Melakukan update system adalah perilaku yang baik untuk menjaga system anda tetap terupdate dan tentunya meningkatkan performa komputer anda. Namun, banyak juga masalah yang dapat anda hadapi saat anda menjalankan Windows Update. Salah satu error Windows Update tersebut adalah error code 0x8007023e. Sebagian besar error update yang terjadi di komputer Windows adalah karena korup pada Windows Update component atau service terkait update yang dinonaktifkan atau tidak berjalan.
Jika update Windows gagal diinstall dengan error code 0x8007023e ketika anda mencoba menginstall update pada PC Windows 10 atau Windows 11 anda, maka artikel ini dimaksudkan untuk membantu anda dengan solusi efektif yang dapat anda terapkan untuk memperbaiki error tersebut.
Memperbaiki Error 0x8007023e Windows Update
Jika anda mengalami error 0x8007023e saat menginstall update Windows pada perangkat Windows 10 atau Windows 11 anda, maka anda dapat memperbaiki masalah tersebut dengan menerapkan beberapa solusi yang saya rekomendasikan dibawah ini tanpa urutan tertentu.
1. Jalankan Windows Update Troubleshooter
Sama seperti troubleshooter otomatis lainnya yang disertakan dengan Windows 10 atau Windows 11 untuk membantu pengguna PC menyelesaikan masalah tertentu, anda juga dapat menjalankan Windows Update Troubleshooter jika anda mengalami masalah saat mencoba menginstall update terbaru dari Windows Update. Windows Update Troubleshooter dirancang untuk mengatasi berbagai macam error Windows Update termasuk error 0x8007023e ini.
Untuk menjalankan Windows Update Troubleshooter di perangkat Windows 110 atau Windows 11 anda, ikuti langkah-langkah berikut dibawah ini.
Di Windows 10:
- Buka Settings Windows dengan menekan tombol Win + I atau klik Start menu dan pilih Settings.
- Di jendela Settings, pilih Update & Security di jendela Settings.
- Selanjutnya pilih Troubleshoot di panel kiri dan klik Additional troubleshooters di panel kanan.
- Di halaman berikutnya, klik Windows Update diikuti dengan mengklik Run the troubleshooter untuk membuka troubleshooter.
- Biarkan proses troubleshooter berjalan hingga selesai dan ini mungkin menyelesaikan masalah anda.
Di Windows 11:
- Buka Settings Windows dengan menekan tombol Win + I atau anda dapat membukanya dari Start menu.
- Di jendela Settings yang terbuka, pastikan anda di tab System di panel kiri dan kemudian klik Troubleshoot di panel kanan.
- Selanjutnya di halaman berikutnya, klik Other troubleshooters di panel kanan.
- Kemudian di panel kanan, klik Run di samping Windows Update untuk membuka jendela troubleshooter.
- Troubleshooter akan melakukan tugasnya. Biarkan hingga selesai dan coba kembali update Windows anda.
2. Reset Windows Update Component
Salah satu penyebab utama error update Windows yang diketahui adalah komponen/cache Windows Update yang rusak. Dalam hal ini, untuk mengatasi masalah tersebut, anda harus membersihkan file cache di dalam folder update yang akan mereset Windows Update Component ke defaultnya. Atau anda juga dapat menggunakan Reset Windows Update Tool untuk mereset pengaturan dan komponen Windows Update ke default secara otomatis.
3. Download Update dari Microsoft Update Catalog
Jika anda mengalami masalah dalam menginstall update system Windows pada PC Windows anda melalui Windows Update, maka salah satu cara untuk melakukannya dengan sukses adalah dengan mendownload update secara manual dari Microsoft Update Catalog menggunakan nomor KB update. Setelah anda mendownloadnya, anda dapat menginstall update secara manual di komputer Windows 10 atau Windows 11 anda. Langkah ini akan berhasil untuk anda.
4. Gunakan Tool DISM untuk Memperbaiki Windows Update
File system Windows Update yang rusak bisa menjadi penyebab error ini. Solusi ini mengharuskan anda untuk memperbaiki file system Windows Update yang rusak menggunakan tool Deployment Image Servicing and Management (DISM). Untuk itu, ikuti langkah-langkah berikut ini untuk melakukannya.
- Tekan tombol Win + R, kemudian ketik cmd dan tekan Ctrl + Shift + Enter untuk membuka Command Prompt dengan hak admin. Anda juga dapat membuka Windows Terminal dengan hak admin dan memilih Command Prompt.
- Di jendela Command Prompt, masukan perintah berikut ini dan tekan Enter untuk mengganti file system yang berpotensi rusak atau hilang dengan yang baik.



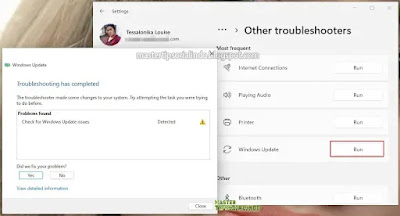

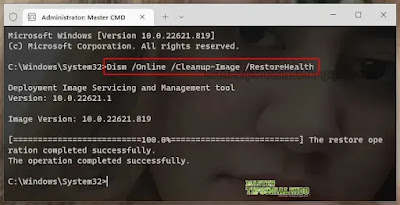
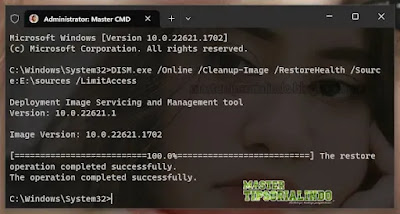

Post a Comment for "Memperbaiki Error 0x8007023e Windows Update di Windows 10/11 "