Memperbaiki Encoding Overloaded di OBS Studio
OBS atau Open Broadcaster Software adalah salah satu software open-source untuk live streaming dan perekam game dan video gratis yang paling populer. Saat menggunakan OBS untuk live streaming atau merekam video maupun game, banyak pengguna mengeluhkan bahwa mereka menghadapi masalah Encoding overloaded saat melakukan streaming. Ketika masalah itu terjadi, anda akan mendapatkan pesan error seperti berikut ini.
Encoding overloaded! Consider turning down video settings or using a faster encoding preset.
Jika anda bertanya-tanya mengapa anda menerima pesan error ini, jawabannya adalah karena bottleneck CPU. Penggunaan CPU yang tinggi dari OBS Studio yang tidak dapat ditangani oleh system anda adalah alasan utama untuk pesan error ini. Sekarang, OBS Studio memiliki penggunaan CPU yang tinggi terutama disebabkan karena pengaturan video output yang lebih tinggi.
Berikut adalah beberapa alasan untuk masalah Encoding overloaded di OBS Studio.
- Jika resolusi output anda diatur sangat tinggi, maka itu akan menyebabkan penggunaan CPU OBS yang tinggi.
- Alasan lain untuk hal yang sama adalah memilih frekuensi gambar yang lebih tinggi dari 30 fps untuk video output.
- Memilih preset encoder yang lebih lambat yang memberikan video berkualitas tinggi tetapi menghabiskan penggunaan CPU yang tinggi juga bertanggung jawab atas pesan error ini.
- Jika anda tidak memiliki cukup ruang disk untuk merender dan menyimpan video output, kemungkinan besar anda juga akan mengalami pesan error ini.
- Jika anda telah mengaktifkan fitur Game Mode, maka PC anda akan dioptimalkan untuk bermain game dan OBS mungkin tidak memiliki resource system yang cukup untuk diproses.
- Hardware anda terlalu lemah untuk menangani aplikasi yang menuntut seperti OBS Studio.
- Jika ada terlalu banyak aplikasi yang berjalan di background, OBS mungkin tidak memiliki resource system yang cukup sehingga anda mendapatkan pesan ini.
- Aplikasi overlay dan konflik aplikasi lainnya juga dapat menyebabkan masalah ini.
Memperbaiki Encoding overloaded di OBS Studio
Berikut adalah perbaikan yang dapat anda gunakan untuk memperbaiki masalah Encoding overloaded di OBS Studio pada PC Windows anda.
1. Kurangi Resolusi Output
Hal pertama yang harus anda lakukan untuk memperbaiki masalah ini adalah mengurangi resolusi output anda. Jika anda telah memilih resolusi yang lebih tinggi untuk melakukan streaming gameplay atau screen video, maka itu akan menghabiskan penggunaan CPU yang tinggi yang tidak dapat diatasi oleh system anda. Dan dengan demikian, anda akan mendapatkan masalah Encoding overloaded di OBS Studio.
Sekarang, anda mungkin menginginkan video berkualitas tinggi tetapi CPU anda mungkin tidak dapat menanganinya saat ini. Oleh karena itu, jika skenarionya berlaku, yang perlu anda lakukan hanyalah menurunkan resolusi outpu dalam pengaturan video anda di OBS Studio dan melihat apakah masalahnya sudah diperbaiki. Berikut cara anda melakukannya.
- Buka OBS Studio.
- Kemudian klik File dan pilih Settings untuk membuka pengaturan OBS Studai. Atau anda dapat mengklik Settings di bagian Cotrols di kanan bawah OBS.
- Di jendela Settings OBS, pilih tab Video di panel kiri.
- Sekarang, ubah opsi Output (Scaled) Resolution ke resolusi yang lebih rendah dari yang sekarang. Anda dapat bermain dengan pengaturan ini dan melihat resolusi mana yang cocok untuk anda.
- Setelah selesai, tekan tombol Apply dan OK untuk menyimpan pengaturan anda.
- Setelah itu, restart komputer anda.
- Terakhir, luncurkan kembali OBS dan lihat apakah masalah teratasi atau tidak.
Jika anda masih mendapatkan peringatan Encoding overloaded di OBS Studio, anda dapat mengikuti perbaikan selanjutnya.
2. Sesuaikan Frame Rate Anda
Frame rate ditentukan oleh jumlah frame yang diambil dan ditampilkan per detik dalam video. Memilih frekuensi gambar yang lebih tinggi cenderung membebani CPU dan GPU anda dan menyebabkan masalah. Jadi, anda dapat mencoba menurunkan frame rate dan mengaturnya di bawah 30 FPS. Ikuti langkah-langkah dibawah ini untuk melakukannya.
- Buka OBS Studio dan klik Settings di bawah bagian Controls.
- Di jendela Settings OBS, pilih tab Video di panel kiri.
- Sekarang, ubah Common FPS Values ke nilai yang kurang dari 30.
- Kemudian klik Apply dan OK.
- Setelah itu restart OBS Studio dan luncurkan streaming anda untuk melihat apakah masalahnya hilang atau tidak.
Jika frame rate anda bukan masalahnya, lanjutkan dan coba perbaikan potensial berikutnya.
3. Ubah Preset Encoder
OBS Studio menggunakan encoder video x264 secara default. Sekarang, ia memiliki banyak preset yang dapat anda gunakan untuk encoding video. Preset ini berbeda dalam hal kualitas video dan penggunaan CPU. Preset encoder "fast" memiliki konsumsi CPU yang tinggi dan menghasilkan video berkualitas tinggi, sedangkan preset "ultrafast" menggunakan penggunaan CPU yang rendah tetapi memberikan kualitas video yang juga lebih rendah. Jika anda telah memilih preset yang lebih lambat daripada yang lain, mkaa itu akan memiliki penggunaan CPU yang lebih tinggi yang mungkin menghasilkan peringatan Encoding overloaded. Oleh karena itu, pilih preset encoder yang lebih cepat untuk memperbaiki masalah. Anda dapat memilih preset encode "veryfast" yang memiliki penggunaan CPU sedang dan memberikan kualitas video standar.
Berikut langkah-langkah mengubah preset encoder di OBS Studio.
- Luncurkan OBS Studio dan buka Settings OBS.
- Di jendela Settings, pilih tab Output dari panel kiri.
- Setelah itu, ubah Encoder preset ke yang lebih cepat seperti preset encoder veryfast, faster atau superfast.
- Setelah itu, klik Apply dan OK untuk menyimpan pengaturan anda.
Luncurkan kembali OBS untuk memeriksa apakah masalah telah teratasi. Jika anda masih mendapatkan pesan error yang sama, lanjutkan ke solusi berikutnya.
4. Gunakan Hardware Encoding
Untuk menurunkan penggunaan CPU, anda dapat menggunakan hardware encoder seperti Quicksync (Intel Integrated GPU), AMF (GPU AMD yang lebih baru) atau NVENC (GPU Nvidia terbaru). Namun, hardware encoder ini memberikan kualitas video yang lebih rendah tetapi juga mengurangi tekanan pada CPU anda. Oleh karena itu, disarankan untuk menggunakan hardware encoder yang sesuai dengan ini. Berikut langkah-langkah untuk mengganti hardware encoder di OBS:
- Jalankan OBS Studio dan klik Settings dibawah bagian Controls.
- Di jendela Settings OBS, pilih tab Output di panel kiri.
- Di panel kanan, atur Encoder ke hardware encoder milik anda. Misalnya, jika anda menggunakan GPU Intel, maka anda dapat memilih hardware encoder Quicksync.
- Kemudian klik Apply dan OK untuk menyimpan perubahan.
- Setelah itu, restart OBS untuk memeriksa apakah peringatan Encoding overloaded telah berhenti atau tidak.
5. Ubah Prioritas OBS di Task Manager
Hal berikutnya yang harus anda lakukan adalah mengatur prioritas proses OBS di Task Manager ke Normal atau High. Ini karena CPU bekerja berdasarkan prioritas task. Jika ada beberapa proses dan task yang berjalan di background, maka OBS mungkin tidak dapat memanfaatkan resource system anda sesuai kebutuhan. Jadi, sebagai hasilnya, anda mendapatkan peringatan Encoding overloaded.
Untuk mengubah prioritas OBS, ikuti langkah-langkah berikut ini.
- Tekan tombol Ctrl + Shift + Esc untuk membuka Task Manager.
- Di Task Manager, alihkan ke tab Processes, kemudian klik kanan pada OBS Studio dan pilih opsi Go to details.
- Di tab Details, klik kanan proses obs64.exe, kemudian arahkan ke Set priority dan pilih Normal atau High.
- Setelah itu, restart OSB Studio dan periksa apakah masalahnya teratasi atau belum.
6. Periksa Sumber Rekaman
Sumber rekaman anda seperti webcam dan capture card mungkin menghabiskan banyak penggunaan CPU, itulah sebabnya anda mendapatkan masalah ini. Karenanya, periksa sumber rekaman anda dan pastikan sudah dikonfigurasi dengan benar.
Jika anda menggunakan webcam, pastikan webcam tidak dikonfigurasi untuk bekerja pada resolusi yang lebih tinggi, seperti lebih dari 480p. Untuk mengubahnya, anda dapat mengklik dobel pada Video Capture Device di bagian Sources, kemudian ubah Resolution menggunakan menu dropdown.
7. Akhiri Program yang Bertentangan Menggunakan Task Manager
Mungkin ada beberapa program yang bertentangan yang berjalan di background yang menyebabkan masalah ini. Aplikasi overlay seperti Discord dan NVIDIA Overlay diketahui menyebabkan masalah tersebut. Oleh karena itu, tutup semua program tersebut menggunakan Task Manager dan kemudian lihat apakah masalahnya teratasi. Jika tidak, anda dapat beralih ke perbaikan potensial berikutnya.
8. Kosongkan Sebagian Ruang Disk
Aplikasi OBS Studio membutuhkan ruang penyimpanan untuk write beberapa file termasuk hasil rekaman video. Jika anda terus mendapatkan pesan Encoding overloaded di OBS, mungkin disk anda kehabisan ruang yang dibutuhkan oleh aplikasi. Akibatnya, anda tidak akan dapat melakukan streaming video menggunakan OBS. Jadi, anda perlu mengosongkan sebagian ruang disk untuk memperbaiki masalah ini.
9. Nonaktifkan Game Mode
Jika anda telah mengaktifkan Game Mode di komputer untuk mengoptimalkan performa game, maka ini akan menyisakan lebih sedikit sumber daya system untuk OBS Studio. Dengan demikian, anda mendapatkan masalah ini. Oleh karena itu, anda dapat mencoba menonaktifkan fitur Game Mode di Windows 10 atau Windows 11 anda. Ikuti langkah-langkah berikut ini untuk melakukannya.
- Buka Settings Windows menggunakan tombol Win + I.
- Di jendela Settings, pilih Gaming di panel kiri dan klik Game Mode di panel kanan.
- Di halaman berikutnya, nonaktifkan Game Mode ke Off.
Mudah-mudahan, pesan peringatan Encoding overloaded akan dihentikan sekarang.
Semoga itu dapat membantu anda!
Sekian tutorial saya kali ini! Jangan lupa tinggalkan komentar anda dibawah ini untuk berbagi pemikiran serta pengalaman anda dalam mengikuti tutorial ini. Jika anda menemukan solusi lainnya yang tidak disebutkan diatas, maka jangan lupa untuk berbagi. Terimakasih dan GBU. BERSATU LAWAN COVID-19!!







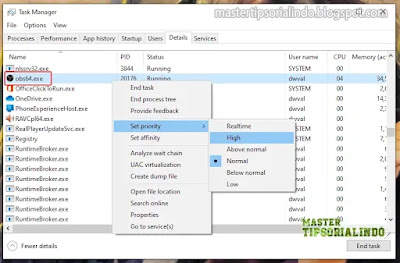


Post a Comment for "Memperbaiki Encoding Overloaded di OBS Studio"