Cara Mengaktifkan Focus Mode untuk Windows Terminal
Dalam artikel ini, saya akan menunjukkan cara mengaktifkan Focus Mode di Windows Terminal. Saat Focus Mode diaktifkan di aplikasi Windows Terminal, mode ini menyembunyikan tab dan title bar yang terletak di bagian atas termasuk tombol Maximize, Minimize dan Close. Akibatnya, hanya jendela utama yang terlihat fokus pada konten. Jika anda mencari cara untuk mengaktifkan Focus Mode di Windows Terminal, maka anda dapat menggunakan opsi yang tercakup dalam artikel ini. Anda juga dapat menonaktifkan atau mematikan Focus Mode di Windows Terminal kapanpun diperlukan.
Mengaktifkan Focus Mode di Windows Terminal
Ada tiga cara untuk mengaktifkan Focus Mode di Windows Terminal pada komputer Windows 10 atau Windows 11. Berikut adalah ketiga metode tersebut.
Catatan: Jika anda menggunakan Windows 10 dan tidak menemukan Windows Terminal di system anda, maka anda dapat menginstall Windows Terminal terlebih dahulu.
1. Menggunakan Command Palette
Command Palette adalah fitur bawaan Windows Terminal yang memungkinkan anda menjalankan berbagai tindakan atau perintah yang terkait dengan Windows Terminal. Beralih ke Focus Mode adalah salah satu dari perintah tersebut. Berikut adalah langkah-langkah untuk mengaktifkan Focus Mode di Windows Terminal menggunakan Command Palette.
- Buka Windows Terminal dengan menekan tombol Win + X dan memilih Terminal atau Terminal (Admin) di Windows 11. Sementara di Windows 10, anda dapat mencarinya di Start Menu atau menggunakan Search Windows.
- Kemudian, tekan tombol Ctrl + Shift + P untuk menampilkan jendela Command Palette.
- Di kotak teks jendela yang muncul, ketik Toggle focus mode.
- Saat perintah terlihat, tekan tombol Enter untuk mengaktifkan Focus Mode.
Saat anda perlu menonaktifkan Focus Mode, anda dapat mencari perintah toggle focus mode yang sama di Command Palette dan menekan Enter. Focus Mode akan langsung di nonaktifkan.
2. Tetapkan Hotkey Khusus
Windows Terminal dilengkapi dengan hotkey yang telah diatur sebelumnya untuk berbagai tindakan seperti mengurangi ukuran font, menutup panel, menduplikasi tab,juga lainnya dan juga memungkinkan anda menambahkan hotkey khusus untuk tindakan apapun yang didukung yang tidak ada di daftar tambahan. Jadi, anda dapat menggunakan fitur ini dan mengatur hotkey khusus untuk mengalihkan mode fokus. Berikut langkah-langkah untuk melakukannya.
- Luncurkan Windows Terminal seperti pada metode pertama.
- Kemudian tekan tombol Ctrl + , untuk membuka Settings Terminal. Anda juga dapat mengklik tombol panah bawah disamping tombol plus dan memilih Settings.
- Di halaman Settings, pilih Actions di panel kiri.
- Sekarang anda melihat hotkey yang telah diatur sebelumnya untuk berbagai tindakan.
- Klik Add new untuk menambahkan hotkey baru.
- Gunakan menu drop-down untuk memilih opsi Toggle focus mode.
- Kemudian pada kotak kedua yang tersedia, masukkan hotkey khusus anda. Pastikan hotkey tidak terkait dengan beberapa tindakan lainnya. Jika anda ingin menggunakan dua tombol atau lebih, maka setelah menekan tombol pertama, tahan tombol Shift, kemudian tekan tombol + dan juga tombol kedua. Setelah itu lepas tombol Shift.
- Kemudian klik Accept (tanda centang biru) untuk menyimpan hotkey baru anda.
- Setelah itu klik Save untuk menyimpan pengaturan anda.
Itu dia! Sekarang anda dapat menggunakan hotkey tersebut untuk mengaktifkan/menonaktifkan Focus Mode di Windows Terminal.
Anda juga dapat menghapus atau mengedit hotkey tersebut kapanpun anda mau. Cukup akses tab Actions di Settings Terminal, kemudian klik ikon Edit untuk hotkey Toggle focus mode dan gunakan kotak Edit atau ikon Delete.
3. Luncurkan Windows Terminal dengan Focus Mode Diaktifkan
Anda selalu dapat memulai Windows Terminal dengan Focus Mode Normal (jendela dapat diubah ukurannya untuk Windows Terminal) atau Focus Mode Maksimal (buka Windows Terminal dengan fullscreen mode). Untuk ini, ikuti langkah-langkah berikut:
- Buka Windows Terminal seperti pada metode pertama.
- Di jendela Windows Terminal, buka Settings Terminal menggunakan tombol Ctrl + , atau dengan menekan panah bawah di menu bar dan pilih Settings.
- Di halaman Settings, pilih tab Startup di panel kiri.
- Selanjutnya di panel kanan, pada bagian Launch mode, pilih opsi Focus atau Maximized focus.
- Setelah itu klik Save untuk menyimpan pengaturan anda.
Di saat berikutnya ketika anda meluncurkan Windows Terminal, maka itu akan terbuka dengan Focus Mode.
Untuk mematikan atau menonaktifkan peluncuran Windows Terminal dengan Focus Mode, maka anda dapat mengulangi langkah-langkah yang dibahas di atas dan memilih opsi Default di menu drop-down Launch mode.
Itu dia tiga metode yang dapat anda gunakan untuk mengaktifkan Focus Mode untuk Windows Terminal di Windows 10 atau Windows 11 anda. Semoga itu dapat mermanfaat untuk anda. Anda juga dapat menggunakan tips dan trik Windows Terminal lainnya untuk membuat anda bekerja seperti profesional.
Sekian tutorial saya kali ini. Jangan lupa untuk meninggalkan komentar anda dibawah ini untuk berbagi pemikiran serta pengalaman anda dalam mengikuti tutorial ini. Jika anda membutuhkan artikel lainnya, anda juga dapat meninggalkannya di kolom komentar. Terimakasih dan GBU. BERSATU LAWAN COVID-19!!


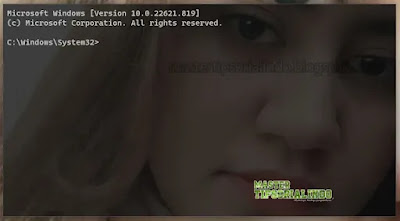




Post a Comment for "Cara Mengaktifkan Focus Mode untuk Windows Terminal"