Cara Install Windows Terminal di Windows 10
Microsoft telah mengumumkan beberapa tools, service dan API bagi pengembang untuk membangun software yang hebat. Salah satu tools tersebut adalah Windows Terminal. Ini membawa yang terbaik dari semua command line Windows 10 di bawah satu dukungan Tab dan mendukung berbagai command line Linux yang ada di bawah Windows Subsystem for Linux, Windows Command Prompt dan juga Windows PowerShell.
Install Windows Terminal di Windows 10
Jika anda ingin menginstall Windows Terminal di Windows 10, anda harus memenuhi beberapa persyaratan berikut agar dapat menginstal Terminal Windows baru dengan benar.
Anda harus menginstall setidaknya Visual Studio 2017 atau Visual Studio 2019 dengan SDK 1903 dan package berikut ini.
- Desktop Development dengan C++
- Universal Windows Platform Development
- v141 Toolset dan Visual C++ ATL untuk x86 dan x64. (Hanya Visual Studio 2019)
- Developer Mode diaktifkan di Windows 10
- Komputer anda harus menjalankan Windows 10 v1903 (Build 10.0.18362.0 atau yang lebih baru)
Untuk mengaktifkan Developer Mode di Windows 10, buka Settings dan pilih Update & Security. Kemudian klik For developers dipanel kiri dan aktifkan Developer mode On. Saat dimintai konfirmasi, klik Yes dan Developer Mode akan diaktifkan.
Semua komponen yang disebutkan di atas dapat dipilih saat menginstall Visusl Studio.
Kemudian download versi Terminal terbaru dari repositori resmi GitHub. Dan setelah itu anda perlu mengekstrak file ZIP ke lokasi yang aman.
Selanjutnya, jalankan Visual Studio dan buka folder hasil ekstrak di dalam Visual Studio IDE.
Pilih file solusi dari tree structure di panel kanan. Terakhir, klik Build untuk memuat dan menjalankan Terminal Microsoft secara lokal.
Anda juga dapat memilih arsitektur dari x86, x64 dan ARM dari pilihan drop-down. Pastikan juga anda memilih Release pada bagian release type.
Anda juga dapat menginstall Windows Terminal dari Microsoft Store. Buka aplikasi Store, kemudian temukan Windows Terminal dan klik Get untuk menginstallnya di PC Windows 10 anda.
Semoga membantu anda! Anda kemudian dapat membaca artikel saya lainnya tentang cara membuka Windows Terminal dengan hak administrator di Windows 11.
Sekian tutorial kali ini. Semoga bermanfaat dan membantu anda dalam menginstall Windows Terminal di Windows 10 anda. Jangan lupa tinggalkan komentar anda dibawah ini untuk berbagi pemikiran serta pengalaman anda dalam mengikuti tutorial ini. Terimakasih dan GBU. BERSATU LAWAN COVID-19!!



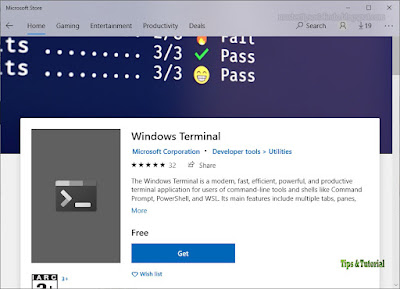
Post a Comment for "Cara Install Windows Terminal di Windows 10"