Projecting to this PC adalah fitur Windows yang menggunakan teknologi wireless untuk memproyeksikan konten perangkat lain ke layar PC anda dan memungkinkan anda mengontrol perangkat yang terhubung menggunakan mouse atau keyboard anda. Anda dapat menggunakan fitur ini untuk memproyeksikan layar Windows Phone, Android Phone atau PC Windows lainnya melalui jaringan wireless yang sama.
Projecting to this PC menggunakan aplikasi Connect untuk screen mirroring. Aplikasi ini tidak lagi tersedia di Windows, tetapi fungsinya masih dapat diakses melalui Wireless Display yang dapat diinstall sebagai optional feature di Windows 11. Selain itu, aplikasi Miracast memerlukan dukungan hardware. Dalam artikel ini, saya akan menunjukkan kepada anda cara mengaktifkan atau menonaktifkan fitur ini jika itu tidak diaktifkan secara default dan juga bagaimana anda dapat menggunakan fitur ini di Windows 11 anda.
Mengaktifkan atau Menonaktifkan Projecting to this PC di Windows 11
Saya akan menunjukkan kepada anda tiga cara mengaktifkan atau menonaktifkan Projecting to this PC di Windows 11. Anda dapat menggunakan salah satu metode berikut ini.
1. Menggunakan Settings Windows
Untuk mengaktifkan atau menonaktifkan Projecting to this PC di Windows 11 menggunakan Settings Windows, ikuti langkah-langkah berikut ini.
- Tekan tombol Win + I untuk membuka Settings Windows. Anda juga dapat mengklik Start Menu dan memilih Settings.
- Di jendela Settings, pilih System di panel kiri dan klik Projecting to this PC di panel kanan.
- Di halaman berikutnya, dropdown paling atas, pilih Available everywhere on secure networks atau Available everywhere untuk mengaktifkan pengaturan.
- Selanjutnya, klik link Launch the Wireless Display app to project to this PC untuk memulai Projecting to this PC.
Jika susatu saat anda ingin menonaktifkan Projecting to this PC, anda dapat memilih Always Off di menu dropdown yang sama.
2. Menggunakan Registry Editor
Jika anda menggunakan metode ini untuk mengaktifkan atau menonaktifkan Projecting to this PC di PC Windows 11 anda, maka sebelum anda mengikuti langkah-langkah berikut ini, saya sarankan anda membackup registry Windows anda untuk memulihkan system ke keadaan normal jika terjadi kesalahan di jendela Registry Editor.
- Tekan tombol Win + R, kemudian ketik regedit dan tekan Enter untuk membuka Registry Editor.
- Di jendela Registry Editor, navigasikan ke jalur berikut dibawah ini.
HKEY_LOCAL_MACHINE\Software\Policies\Microsoft\Windows\Connect
- Jika anda tidak dapat menemukan tombol Connect, maka klik kanan key Windows di panel kiri, kemudian pilih New - Key dan beri nama dengan Connect.
- Setelah itu, klik kanan pada ruang kosong di panel kanan, kemudian pilih New - DWORD (32-bit) Value dan beri nama dengan AllowProjectionToPC.
- Selanjutnya, klik dobel pada DWORD AllowProjectionToPC yang baru dibuat untuk mengatur value datanya.
- Di jedela edit DWORD, ubah Value datanya menjadi 1 dan klik OK untuk menyimpan pengaturan anda.
- Setelah melakukan itu, tutup jendela Registry Editor dan restart PC anda.
Ini akan mengaktifkan pengaturan Projecting to this PC di Windows 11 anda. Untuk menonaktifkan pengaturan ini, ubah vakue data dari AllowProjectionToPC menjadi 0 (nol) dan klik OK. Kemudian restart PC anda untuk menerapkan perubahan.
3. Menggunakan Group Policy Editor
Group Policy Editor hanya tersedia di Windows edisi Pro, Enterprise dan Education. Jika anda menggunakan edisi Home, anda dapat menggunakan metode ini namun anda perlu
mengaktifkan Group Policy Editor terlebih dahulu. Setelah itu, ikuti langkah-langkah berikut untuk mengaktifkan Projecting to this PC di Windows 11 anda menggunakan Group Policy Editor.
- Tekan tombol Win + R, kemudian ketik gpedit.msc dan tekan Enter untuk membuka Group Policy Editor.
- Di jendela Local Group Policy Editor, navigasikan ke jalur berikut dibawah ini.
Computer Configuration - Administrative Templates - Windows Components - Connect
- Di lokasi, klik dobel pada kebijakan Don’t allow this PC to be projected to di panel kanan.
- Di jendela edit kebijakan, pilih opsi Disabled.
- Kemudian klik Apply dan OK untuk menyimpan pengaturan anda.
- Ini akan langsung menerapkan perubahan. Jika tidak, maka restart komputer anda.
Ini akan mengaktifkan Projecting to this PC di PC Windows 11 anda. Jika suatu saat anda ingin menonaktifkan Projecting to this PC di Windows 11 anda, maka pada jendela edit kebijakan yang sama, pilih Enabled, kemudian klik Apply dan OK.
Menggunakan Projecting to this PC untuk Screen Mirroring
Banyak cara
melakukan screen mirroring di komputer Windows anda, baik menggunakan aplikasi screen sharing seperti Remote Desktop maupun TeamViewer. Kali ini, saya akan mengajarkan cara menggunakan Projecting to this PC untuk memproyeksikan layar komputer atau ponsel Android anda ke PC Windows lainnya. Mari kita lihat cara menggunakannya.
Untuk memulainya, kita perlu mengubah beberapa pengaturan pada komputer receiver atau penerima. Jadi, pastikan anda memiliki akses ke komputer receiver dan ikuti langkah-langkah berikut ini di komputer tersebut.
- Buka Settings Windows dengan menekan tombol Win + I.
- Di jendela Settings, pilih System di panel kiri dan klik Projecting to this PC di panel kanan.
- Jika diminta, anda mungkin perlu menambahkan fitur Wireless Display dengan mengklik Optional features.
- Kemudian klik View features dan temukan Wireless Display.
- Beri ceklist pada fitur Wireless Display, kemudian klik Next dan Install.
- Setelah selesai menginstall Wireless Display, selanjutnya pada menu drop-down pertama, pilih opsi Available everywhere dan pada menu drop-down kedua, pilih First time only.
- Anda juga perlu mengaktifkan Require PIN for pairing dan ubah pengaturan lain sesuai kebutuhan anda.
Untuk mengetahui lebih lanjut tentang pengaturan ini, anda dapat membaca deskripsi yang disediakan atau menggunakan opsi Get Help. Sekarang anda telah mengaktifkan komputer receiver anda. Komputer ini dapat digunakan sebagai layar untuk PC dan ponsel Windows lainnya.
Sekarang saatnya menghubungkan komputer projecting. Pastikan kedua komputer berada di jaringan local area yang sama. Di PC yang layarnya akan diproyeksikan, buka Action Centre di sebelah kanan Taskbar dan klik Connect. Menekan Win + K juga bisa dilakukan. Butuh beberapa saat untuk mencari perangkat yang tersedia dan kemudian anda akan dapat menemukan komputer receiver/penerima dalam daftar ini. Pilih perangkat dan klik Connect.
Sekarang kembali ke komputer receiver dan klik Yes untuk mengizinkan koneksi. Anda mungkin diminta memasukkan PIN yang ditampilkan di komputer receiver. Setelah koneksi dibuat, anda akan dapat melihat jendela baru yang berisi layar output dari komputer kedua.
Ada beberapa opsi lagi yang tersedia di komputer projecting. Misalnya, anda dapat mengubah projection mode, memperlakukan komputer lain sebagai layar eksternal. Anda dapat memilih dari empat projection mode standar yang tersedia, yaitu PC Screen Only, Duplicate, Extend dan Second Screen Only.
Selain itu, anda dapat mengizinkan input dari keyboard atau mouse yang terhubung ke komputer receiver. Fitur ini pada dasarnya memberikan akses lengkap ke komputer lain dan dapat berguna saat memecahkan beberapa masalah di komputer anda dengan bantuan seorang ahli.
Screen Mirroring Android di Windows 11
Jika anda ingin melakukan screen mirroring ponsel Android anda, maka pastikan anda memiliki fitur seperti Smart view atau Cast dan pastikan juga Wireless display diaktifkan di ponsel Android anda.
Saat anda telah mengaktifkan wireless display dan mejalankan Smart view atau Cast, anda akan melihat PC Windows 11 anda terdaftar sebagai salah satu opsi yang tersedia. Ketuk untuk mulai mentransmisikan layar ponsel Android anda ke Windows 11.
Di PC, anda mungkin melihat notifikasi yang meminta izin untuk mentransmisikan Android ke Windows 11. Untuk itu, pilih Always allow dari menu drop-down dan klik OK.
Ponsel Android anda kemudian akan mulai terhubung ke PC Windows 11 anda dan mentransmisikan layar.
Ingatlah bahwa ini hanya berfungsi jika PC Windows 11 dan perangkat Android anda terhubung ke jaringan Wi-Fi yang sama. Itu juga berarti bahwa latensi akan bergantung pada kecepatan jaringan anda, meskipun akan selalu ada sedikit latensi tidak peduli seberapa cepat internet anda.
Semoga membantu anda!
Sekian tutorial kali ini! Jangan lupa berikan komentar anda dibawah ini untuk membagikan pemikiran dan pengalaman anda dalam mengaktifkan dan menggunakan Projecting to this PC di Windows 11 anda. Terimakasih dan GBU. BERSATU LAWAN COVID-19!!


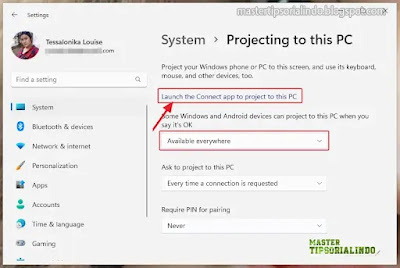
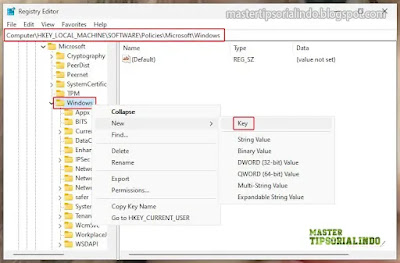

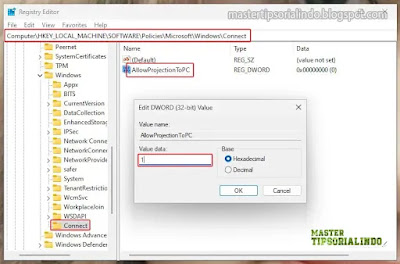


Post a Comment for "Cara Aktifkan dan Menggunakan Projecting to this PC di Windows 11"