Aplikasi Screen Recorder Portabel Gratis Terbaik untuk Windows 10/11
Artikel ini mencantumkan beberapa aplikasi Screen Recorder/perekam layar portabel gratis terbaik untuk komputer Windows 10 dan Windows 11. Aplikasi gratis ini memungkinkan anda merekam layar komputer anda sebagai video. Saat saya mengatakan aplikasi portabel, saya mengacu pada aplikasi yang tidak memerlukan proses instalasi pada komputer. Jika anda mencari beberapa aplikasi Screen Recorder portabel gratis untuk PC Windows anda, maka artikel ini akan membantu anda.
Anda mungkin bertanya-tanya aplikasi Screen Recorder gratis mana yang terbaik untuk PC? Menurut saya, itu tergantung pada fitur mana dari aplikasi Screen Recorder yang menjadikannya yang terbaik untuk anda. Setiap pengguna membutuhkan fitur yang berbeda, jadi jika anda bertanya seperti itu, maka saya kembalikan kepada penilaian anda sendiri. Ada beberapa aplikasi Screen Recorder gratis yang tersedia di internet yang dapat anda download dan install di PC Windows anda. Namun, jika anda tidak ingin menginstall aplikasi pihak ketiga apapun di system anda, maka anda dapat mendownload aplikasi Screen Recorder portabel gratis untuk merekam layar anda. Saya telah membuat daftar beberapa aplikasi Screen Recorder portabel gratis terbaik di artikel ini.
Aplikasi Screen Recorder Portabel Gratis Terbaik untuk Windows 10/11
Saya memiliki aplikasi Screen Recorder portabel gratis. Beberapa dari aplikasi ini memungkinkan anda merekam input audio bersamaan dengan perekaman layar, sedangkan beberapa aplikasi hanya memiliki opsi untuk merekam layar saja.
1. Screencast Capture Lite
Screencast Capture Lite adalah aplikasi screen recorder portabel gratis yang memungkinkan anda merekam layar bersamaan dengan audio input. Ini memiliki antarmuka pengguna yang sederhana. Oleh karena itu, anda tidak akan menghadapi kesulitan apapun saat menggunakan aplikasi ini. Aplikasi ini tersedia dalam versi installer dan portabel. Untuk mendownload versi portabelnya, anda harus mendownload file zip. Untuk itu, ikuti petunjuk yang diberikan dibawah ini.
- Kunjungi halaman github untuk mendownload file zip Screencast Capture Lite.
- Setelah mendownloadnya, ekstrak file zip yang anda download.
- Kemudian, buka folder hasil ekstrak file zip dan buka folder Binaries di dalamnya.
- Selanjutnya, temukan file ScreenCapture.exe di dalam folder Binaries dan klik dobel padanya untuk menjalankan Screencast Capture Lite.
Fitur dan cara menggunakannya:
Setelah membukanya, anda akan menemukan tiga mode perekaman layar yaitu Primary Screen, Single Window dan Fixed Region. Jika anda ingin merekam area tertentu di layar anda, maka anda harus memilih opsi Fixed Region.
Secara default, folder penyimpanan hasil perekaman diatur ke drive C. Anda dapat mengubahnya dengan mengeklik Settings dibagian kawan bawah jendela dan pilih folder penyimpanan anda di jendela yang muncul.
Aplikasi portabel ini juga memiliki opsi untuk merekam video dengan menggunakan webcam. Jika anda telah menghubungkan webcam ke komputer anda, maka itu akan secara otomatis mendeteksinya. Untuk merekam video menggunakan webcam, klik tombol Camera yang tersedia di sisi kanan bawah jendela.
Buka pengaturannya untuk mengubah jalur penyimpanan default dan opsi lanjutan lainnya, seperti frame rate video, format video output, frame rate audio dan lainnya. Format video didukung oleh aplikasi ini adalah AVI, MKV, M4V, MP4 dan MOV.
Setelah melakukan perubahan, klik Apply dan OK. Setelah itu, restart Screencast Capture Lite. Untuk memilih mikrofon untuk perekaman audio, klik tombol yang tersedia di antara tombol Settings dan Camera.
Untuk mulai merekam, pertama, klik ikon Play dan kemudian klik Start Recording. Setelah selesai, klik Stop Recording untuk menyimpan video yang direkam.
2. Screen2Avi Portable
Screen2Avi Portable memungkinkan anda merekam layar anda bersama dengan audio input. Dengan menggunakan aplikasi ini, anda dapat merekam seluruh layar anda, bagian layar yang telah ditentukan sebelumnya dan mengatur area khusus layar anda. Semua opsi ini tersedia di bawah tab Dimension. Anda juga dapat memilih codec video untuk perekaman layar. Opsi untuk mengubah format video tersedia di bawah tab Video. Selain itu, anda juga dapat mengatur frame rate untuk perekaman layar.
Secara default, audio tetap dinonaktifkan. Jika anda ingin merekam audio bersamaan dengan perekaman layar, anda harus mengaktifkannya. Pilih tab Audio, kemudian beri ceklist pada Enable. Sekarang, pilih mikrofon anda dengan mengklik menu drop-down Device. Di bawah tab General, anda dapat menentukan shortcut untuk berbagai tindakan. Anda juga dapat capture screenshot. Semua video yang direkam dan screenshot yang diambil disimpan secara otomatis di folder Output.
Anda dapat pergi ke halaman softpedia untuk mendownload aplikasi Screen2Avi portable
3. AviScreen Portabel
Avi Screen portable adalah aplikasi Screen Recorder portabel lainnya untuk komputer Windows 10 atau Windows 11.
- Anda dapat mendownload Avi Screen portable dari softpedia.
- Setelah mendownloadnya, klik dobel pada AviScreenPortable.paf.
- Anda akan melihat jendela pop-up untuk mengekstrak file. Klik Extract untuk mengekstraknya. Itu akan membuat folder di lokasi yang sama.
- Saat membuka folder AviScreenPortable, anda akan menemukan file executable bernama AviScreenPortable.exe. Untuk membuka aplikasi, klik dobel padanya dan itu akan meluncurkan aplikasi AviScreen Portable.
Sebelum mulai merekam layar, anda dapat mengubah pengaturan berikut ini.
- Capture area: Disini anda dapat mengatur area pengambilan untuk screen recorder. Secara default, ini diatur ke 480 x 360. anda dapat mengubahnya ke Full screen, custom dan lainnya. Setelah memilih opsi, klik Set.
- Short-cut: Di bawah tab ini, anda dapat menentukan shortcut yang berbeda untuk tindakan yang berbeda.
- Video: Tab ini memungkinkan anda memilih format kompres video dan frame rate video.
- Picture: Disini, anda dapat memilih format gambar output, dimana itu termasuk GIF, JPG dan BMP.
- Folder: Disini, anda dapat memilih folder output untuk menyimpan video yang direkam.
Untuk memulai screen recorder, klik Capture video. Saat anda memulai merekam layar anda, secara otomatis jendela Avi Screen akan diminimalkan ke system tray di pojok kanan bawah. Untuk berhenti merekam, klik system tray, kemudian klik kanan ikon Avi Screen dan pilih Stop. Secara otomatis, itu akan membuka hasil rekaman layar anda.
4. ShareX
ShareX adalah aplikasi screen recorder gratis lainnya untuk komputer Windows 10 atau Windows 11. Aplikasi ini juga tersedia sebagai aplikasi installer dan portabel. Anda dapat mendownload versi portabel dari wesite resminya getsharex.com. Ikuti langkah-langkah berikut untuk mendownload dan menjalankan ShareX.
- Buka halaman resmi getsharex, kemudian klik Download dan pilih Portable.
- Setelah mendownloadnya, ekstrak file zipnya.
- Di folder yang di ekstrak, klik dobel pada file ShareX.exe untuk menjalankan ShareX.
Anda dapat mengambil screenshot dan merekam layar anda menggunakan aplikasi ShareX portabel ini. Anda juga dapat menentukan tombol shortcut untuk berbagai tindakan, seperti shortcut untuk capture seluruh layar, capture suatu area, Start/Stop screen recording dan lainnya. Anda juga dapat menambahkan tindakan khusus dan menentukan shortcut untuk hal yang sama. Semua screenshot dan video yang direkam disimpan di folder screenshotnya. Anda dapat membuka folder ini dengan mengklik opsi Screenshots folder di sisi kiri.
Untuk merekam layar anda, buka Capture dan klik Screen Recording. Jika anda ingin merekam layar sebagai gif, maka pilih Screen Recording (GIF). Ketika anda mulai merekam layar anda, anda akan melihat tool untuk memilih area layar anda. Dengan menggunakan tool ini, anda dapat memilih bagian layar yang ingin rekam. Jika anda ingin merekam seluruh layar, maka anda harus memilih seluruh layar dengan memindahkan kursor hingga anda melihat garis putus-putus yang mengelilingi layar anda dan klik sekali lagi untuk memilih itu. Setelah memilih area layar, klik tombol Start untuk mulai merekam. Saat rekaman selesai, klik tombol Stop untuk menghentikan dan menyimpan rekaman. Format video yang direkam adalah MP4.
Satu-satunya kekurangan yang saya temukan di aplikasi ini adalah audio input yang tidak tersedia.
5. ScreenToGif
ScreenToGif adalah salah satu opsi terbaik untuk merekam layar desktop di komputer Windows 10 atau Windows 11 anda. Aplikasi screen recorder portabel ini memungkinkan anda merekam jendela atau layar desktop dengan ukuran tertentu. Rekaman dapat disimpan sebagai animasi GIF atau video dalam format file MP4, AVI, MKV dan WebM. Namun, untuk menyimpan rekaman desktop sebagai video, anda harus memiliki file FFmpeg.exe di system anda dan memberikan jalur EXE tersebut ke aplikasi ini. Atau anda perlu menginstall FFmpeg terlebih dahulu di PC anda.
Tool perekam webcam juga tersedia di aplikasi ini. Selain itu, ia menyediakan perekam sketchboard tempat anda dapat menggambar serta memutar rekap langkah-langkah. Semua fitur tersebut menjadikannya pesaing yang baik untuk screen recorder portabel gratis lainnya yang tercakup dalam daftar ini.
Untuk menggunakan aplikasi ini untuk merekam layar desktop anda, klik Recorder di menu utama aplikasi ScreenToGif.
Sekarang sesuaikan area perekaman, atur FPS dan gunakan Record (atau tombol F7) untuk memulai dan menghentikan perekaman.
Saat anda menghentikan perekaman, editor perekaman terintegrasinya terbuka dimana anda dapat menggunakan beberapa opsi yang tersedia di bawah tab yang berbeda. Misalnya, anda dapat menggunakan tab Playback untuk memutar atau mempratinjau rekaman, berpindah ke frame rekaman berikutnya atau sebelumnya. Mengakses tab Edit untuk menghapus frame yang tidak diinginkan dari rekaman desktop, membalik rekaman desktop, menghapus frame duplikat dan lainnya.
Kemudian beralih ke tab File dan klik tombol Save as dibawah tab tersebut. Panel samping kanan akan terbuka.
Disana, perluas bagian File type and preset dan gunakan menu drop-down untuk memilih format video output. Anda juga dapat mengatur opsi Encoder seperti codec, hardware acceleration, Vsync, bitrate mode dan lainnya. Folder output menyimpan videopun dapat anda atur dari sini.
Terakhir, beri nama rekaman desktop dan klik Save.
Itulah beberapa screen recorder portabel gratis terbaik yang dapat anda gunakan di Windows 10 atau Windows 11 anda. Apakah salah satu aplikasi tersebut menjadi favorit anda? Jika anda mau, anda juga dapat menggunakan VLC Media Player untuk merekam layar anda.
Sekian artikel kali ini, semoga berguna untuk anda! Jika anda memiliki aplikasi terbaik lainnya, bagikan dengan kami di kolom komentar dibawah ini. Terimakasih dan GBU. BERSATU LAWAN COVID-19!!


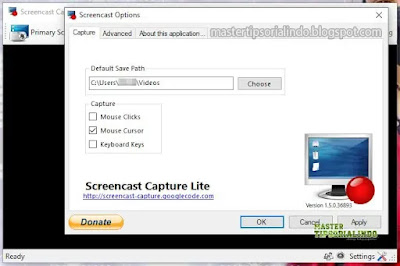


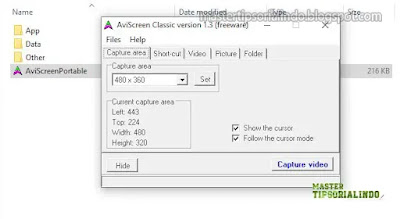

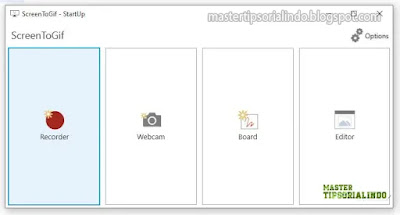



Post a Comment for "Aplikasi Screen Recorder Portabel Gratis Terbaik untuk Windows 10/11"