Memperbaiki Error Secure Boot State Unsupported di Windows 11
Secure Boot adalah fitur keamanan penting yang mencegah software berbahaya dimuat saat startup system. Sebagian besar komputer modern memiliki fitur Secure Boot dan sebagian besar dari mereka diaktifkan secara default. Ini adalah standar keamanan yang dikembangkan oleh anggota industri komputer. Jika Secure Boot diaktifkan, maka firmware akan memeriksa signature (tanda tangan) setiap bagian dari software booting pada saat startup PC. Jika ia menemukan signature software boot tidak valid, maka itu akan memblokirnya dari memuat. Dengan cara ini, Secure Boot bertindak sebagai gerbang keamanan. Oleh karena itu, Secure Boot adalah fitur penting di OS Windows dan harus diaktifkan di semua perangkat yang mendukung Secure Boot. Pada artikel ini, kita akan melihat apa yang harus anda lakukan jika anda melihat pesan error Secure Boot State Unsupported di Windows 11.
Secure Boot adalah salah satu persyaratan untuk Windows 11. Anda tidak dapat menginstall Windows 11 sampai anda mengaktifkan Secure Boot di BIOS anda. Namun, ada beberapa cara yang dapat anda gunakan untuk melewati (bypass) Secure Boot dan menginstall Windows 11. Tetapi saya tidak menyarankan untuk melewati fitur Secure Boot untuk menginstall Windows 11 karena Secure Boot mencegah kode berbahaya dieksekusi pada saat system dinyalakan.
Anda dapat memeriksa status Secure Boot dengan mengikuti langkah-langkah yang tertulis di bawah ini.
- Gunakan Search Windows untuk menemukan dan membuka System Information.
- Saat System Information terbuka, pilih System Summary di panel kiri.
- Di panel kanan, temukan Secure Boot State untuk melihat statusnya.
Jika Secure Boot State ditandai dengan Unsupported, maka beberapa solusi dibawah ini harus anda ikuti untuk memperbaiki masalah ini di Windows 11 anda.
Memperbaiki Error Secure Boot State Unsupported di Windows 11
Beberapa pengguna telah melihat error Secure Boot State Unsupported di Windows 11 meskipun Secure Boot diaktifkan di system mereka. Jika anda juga melihat Secure Boot State Unsupported, tetapi fitur ini diaktifkan di BIOS, maka artikel ini memiliki metode perbaikan yang berfungsi untuk menyelesaikan masalah ini.
1. Periksa Dukungan TPM
TPM adalah salah satu persyaratan untuk menginstall Windows 11. TPM adalah singkatan dari Trusted Platform Module. Ini adalah chip yang dirancang untuk menyediakan fungsi berbasis hardware dan terkait keamanan. Jika tidak ada chip TPM yang terpasang di komputer anda dan anda menginstall Windows 11 setelah bypass TPM, maka anda akan melihat pesan Secure Boot State Unsupported di System Information.
2. Periksa Mode BIOS Anda
Persyaratan lain untuk dukungan Secure Boot adalah mode BIOS anda harus UEFI. Jika BIOS anda Legacy, maka Windows akan menampilkan Secure Boot State Unsupported (lihat gambar dibawah ini). Jika mode BIOS anda Legacy, maka anda harus mengkonversinya ke UEFI. Ini akan memperbaiki masalah. Anda dapat memeriksa mode BIOS anda di System Information.
Untuk mengkonversi mode BIOS dari Legacy ke UEFI, partition style hard disk anda harus GPT. Jika hard disk anda memiliki partition style MBR, maka anda tidak akan dapat mengubah mode BIOS dari Legacy ke UEFI. Untuk memeriksa partition style hard disk anda, ikuti petunjuk berikut ini.
- Tekan tombol Win + X dan pilih Disk Management.
- Di jendela Disk Management, klik kanan pada hard disk anda dan pilih Properties.
- Di jendela properties, alihkan ke tab Volumes untuk melihat Partition style hard disk anda.
Jika partition style hard disk anda adalah MBR, maka convert dari MBR ke GPT. Ada cara untuk mengconvert MBR ke GPT tanpa kehilangan data, tetapi tetap saja, saya sarankan anda membackup data anda sebelum melanjutkan.
3. Upgrade dengan Media Creation Tool
Jika masalah masih berlanjut, saya sarankan anda melakukan upgrade dengan Media Creation Tool. Tetapi sebelum anda mulai, pastikan anda telah mengaktifkan TPM di perangkat Windows anda dan mengubah mode BIOS dari Legacy ke UEFI. Upgrade dengan Media Creation Tool adalah proses untuk memperbaiki Windows. Saat anda melakukan upgrade dengan Media Creation Tool, versi terbaru system operasi Windows akan diinstall di atas OS Windows yang ada tanpa menghapus instalasi OS Windows yang ada. Dalam proses ini, tidak ada data yang hilang. Anda dapat mengikuti langkah yang sama di artikel ini.
4. Clean Install Windows 11
Jika upgrade dengan Media Creation Tool tidak memperbaiki masalah, maka clean install pasti akan membantu anda. Untuk melakukan clean install Windows 11, anda harus memformat drive system anda (biasanya drive C:). Oleh karena drive diformat, maka semua data anda akan terhapus selama proses berlangsung. Jadi, pastikan anda membackup data anda sebelum melanjutkan. Namun jika anda menggunakan Microsoft account di PC anda dan terhubung dengan OneDrive, maka data anda akan dikembalikan setelah anda melakukan clean install dan login menggunakan Microsoft account yang sama.
Semoga membantu anda! Anda kemudian dapat membaca artikel saya lainnya tentang mengatasi Secure Boot tidak dapat diubah di BIOS atau cara konfigurasi kebijakan Driver Boot-Start Anti-Malware di Windows 10/11.
Sekian artikel saya kali ini, semoga bermanfaat dan membantu anda dalam memperbaiki error Secure Boot State Unsupported di Windows 11 anda. Jangan lupa tinggalkan komentar anda dibawah ini untuk berbagi pemikiran serta pengalaman anda dalam mengikuti tutorial ini. Jika anda menemukan solusi lainnya yang tidak disebutkan diatas, maka jangan lupa untuk berbagi. Terimakasih dan GBU. BERSATU LAWAN COVID-19!!






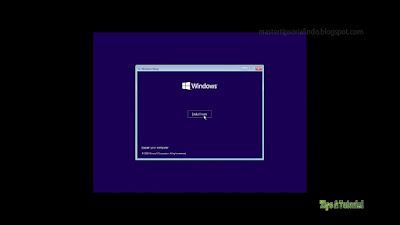
Post a Comment for "Memperbaiki Error Secure Boot State Unsupported di Windows 11"