Memperbaiki Google Drive Error You are not signed in
Google Drive adalah salah satu opsi teratas untuk layanan penyimpanan cloud untuk mencadangkan file berkat banyaknya fitur, sinkronisasi yang sangat baik dengan layanan lain dan kemudahan penggunaan. Namun, seperti semua program, Google Drive terkadang menampilkan pesan error You are not signed in saat pengguna mencoba memulai aplikasi di perangkat mereka. Jika anda terus-menerus terjebak saat mencoba sign in ke Google Drive, maka artikel ini mungkin dapat membantu anda.
Error tersebut terus berulang bahkan setelah pengguna mengklik Retry pada pesan error. Padahal akun mereka sudah sign in di perangkat dan ini berarti error yang terjadi karena kesalahan. Sebelum error diperbaiki, anda tentunya tidak akan dapat mengakses penyimpanan anda, namun pengguna mengalami kesulitan menemukan metode perbaikan yang bisa diterapkan untuk memperbaiki masalah ini. Karena itu, saya mengumpulkan beberapa metode perbaikan untuk membantu anda berhasil memperbaiki masalah ini.
Penyebab Google Drive Error You are not signed in
Aplikasi web adalah cara terbaik untuk menggunakan Google Drive, tetapi sayangnya, pengguna yang menggunakan aplikasi di browser web adalah yang paling sering mengalami error loop You are not signed in ini. Masalah ini sering disebabkan oleh software berbahaya, cache yang rusak dan cookie yang dinonaktifkan.
Ada beberapa solusi langsung dan efektif untuk masalah ini dan saya akan membahasnya lebih detail di bagian selanjutnya dari artikel ini.
Memperbaiki Google Drive Error You are not signed in
Error You are not signed in di Google Drive dapat diperbaiki dengan berbagai cara tergantung pada apa yang menyebabkan masalah dan berikut adalah yang telah saya kumpulkan untuk anda.
1. Izinkan Cookie untuk Google Drive
Cookie pada dasarnya adalah file data kecil yang disimpan di perangkat anda untuk menyimpan detail browsing anda seperti login dan data relevan lainnya yang disimpan untuk memastikan pengalaman browsing yang lebih lancar. Pada login pertama anda ke Google Drive di komputer anda, selama anda menerima cookie pop-up, detail anda akan disimpan di file browser anda untuk mengingat informasi anda sehingga saat mengakses Google Drive di browser pada saat berikutnya, itu menghilangkan kebutuhan anda untuk melalui stres login.
Namun, jika cookie tidak diizinkan pada saat login pertama, maka ini dapat mengganggu pengalaman browsing anda dan anda mungkin mulai mendapatkan error You are not signed in setiap kali anda mencoba log in ke Google Drive melalui Chrome. Oleh karena itu, anda harus mengizinkan cookie di browser anda secara manual dengan mengikuti langkah-langkah dibawah ini di browser Chrome.
- Buka Chrome anda, kemudian klik menu tiga titik di pojok kanan atas browser dan pilih Settings.
- Di halaman Settings, pilih Privacy and security di panel kiri dan klik Cookies and other site data di panel kanan.
- Di halaman berikutnya, pilih Allow all cookies.
- Kemudian gulir ke bawah ke Sites that can never use cookies dan Always clear cookies when windows are closed dan pastikan anda menghapus situs terkait Google disana.
Mengizinkan Cookie akan memberikan perubahan pada Chrome untuk menyimpan detail Google Drive anda dan akan memungkinkan login yang lancar kapanpun anda mau. Namun, anda harus menggunakan link ini untuk sign in setelah mengikuti langkah-langkah di atas.
2. Hapus Data Browser dan Sign-in Kembali ke Google Drive
Data dan cache browsing yang rusak juga dapat menjadi alasan di balik error ini pada browser anda. Jadi, yang dapat anda lakukan untuk mengatasi masalah tersebut adalah menghapus data browsing anda. Berikut cara melakukannya di Chrome.
- Klik ikon tiga titik di pojok kanan atas browser Chrome.
- Kemudian pilih More tools dan klik Clear browsing data.
- Selanjutnya, beri ceklist pada data yang ingin anda hapus dan klik Clear data.
Namun, anda harus menonaktifkan sinkronisasi di browser anda untuk menghapus data browsing di PC anda sendiri. Untuk itu, buka Settings browser Chrome dan klik Turn off di sebelah nama profil anda.
3. Hapus Ekstensi dari Browser Anda
Ekstensi seperti Privacy Badger telah dikenal untuk memblokir cookie dan pengaturan situs lainnya yang mungkin menjadi alasan anda mengalami masalah saat login ke Google Drive. Oleh karena itu anda harus menghapus ekstensi ini dari browser anda dengan mengikuti langkah-langkah berikut ini.
- Buka Chrome, ketik Chrome://extensions di address bar dan tekan Enter.
- Kemudian, klik Remove pada ekstensi yang ingin anda hapus.
4. Nonaktifkan Sementara Antivirus Pihak Ketiga di Komputer Anda
Program antivirus pihak ketiga di komputer anda terkadang dapat memblokir akses untuk menggunakan fungsionalitas penuh browser anda. Ini bisa menjadi akar penyebab masalah Google Drive dan dapat diperbaiki dengan menutup program untuk sementara. Ini dapat dilakukan dengan membuka Task Manager dengan menekan tombol Ctrl + Shift + Esc, kemudian pilih antivirus anda dan klik End task. Anda juga dapat menonaktifkan aplikasi Antivirus yang berjalan di komputer anda dengan menemukannya di system tray, kemudian klik kanan pada ikon antivirus anda dan pilih opsi untuk menonaktifkannya.
5. Reset atau Install Ulang Browser
Anda dapat mereset browser Edge, Chrome atau Firefox dan lihat apakah itu membantu.
- Buka Settings Chrome, kemudian klik Reset and clean up di panel kiri.
- Selanjutnya, klik Reset settings to their original defaults.
- Kemudian klik Reset settings.
Jika tidak, maka uninstall aplikasi browser anda dan install ulang browser. Akan sangat membantu untuk menguninstall browser yang bermasalah dan menginstallnya kembali karena masalah tersebut dapat disebabkan oleh browser anda. Selain itu, anda perlu menginstall browser versi terbaru, yang berarti masalah apapun dengan browser kemungkinan besar telah diperbaiki.
6. Gunakan Browser Lain
Jika tidak ada solusi yang disebutkan di atas yang berfungsi, yang hampir tidak mungkin, maka anda harus mencoba menggunakan browser lain seperti Firefox atau Edge untuk membuka Google Drive.
Semoga membantu anda! Anda kemudian dapat membaca artikel saya lainnya tentang memperbaiki tidak dapat download file dari Google Drive atau cara backup file ke Google Drive di Linux.
Sekian artikel saya kali ini, semoga bermanfaat dan membantu anda dalam memperbaiki Google Drive Error You are not signed in di browser anda. Jangan lupa tinggalkan komentar anda dibawah ini untuk berbagi pemikiran serta pengalaman anda dalam mengikuti tutorial ini. Terimakasih dan GBU. BERSATU LAWAN COVID-19!!




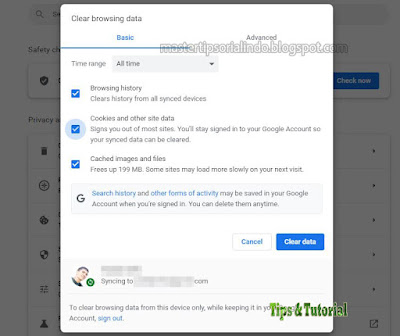


Post a Comment for "Memperbaiki Google Drive Error You are not signed in"