Windows Security adalah tool gratis dari Microsoft untuk melindungi PC anda dari virus dan ancaman. Tool ini tersedia di semua komputer Windows 10 dan Windows 11. Fitur yang ditawarkan Windows Security termasuk virus and threat protection, Account protection, Firewall and network protection dan lainnya. Semua tindakan yang dilakukan oleh Windows Security untuk melindungi perangkat anda tetap tersedia di halaman Protection history untuk waktu tertentu. Setelah waktu ini, Windows secara otomatis menghapus Protection history. Jika anda ingin Windows Security mempertahankan Protection history untuk waktu yang lama, maka anda dapat mengubah pengaturan waktu default. Pada artikel ini, kita akan melihat cara mengubah waktu untuk menghapus Protection history di Windows Security.
Apa itu Protection History di Windows Security?
Windows Security atau Microsoft Defender adalah antivirus yang dikembangkan oleh Microsoft. Dari waktu ke waktu, ia menjalankan pemeriksaan keamanan pada system anda. Anda juga dapat menscan system anda secara manual dengan menggunakan Windows Security. Ancaman yang ditemukan oleh Windows Security dan tindakan yang diambil untuk mengatasi ancaman tersebut disimpan di halaman Protection History Windows Security.
Cara Mengubah Waktu untuk Menghapus Protection History Windows Security
Waktu default untuk menghapus Protection history di Windows Security adalah 15 hari. Ini berarti bahwa Protection history Windows Security akan dihapus secara otomatis setelah 15 hari. Anda dapat melihat waktu default ini di komputer anda dengan menjalankan perintah di Windows PowerShell dengan hak administrator.
Ikuti langkah-langkah berikut dibawah ini untuk melihat waktu menghapus Protection history di Windows Security.
- Gunakan Search Windows di Taskbar untuk menemukan dan membuka Windows PowerShell dengan hak admin. Di Windows 10, anda dapat menekan tombol Win + X dan pilih Windows PowerShell (Admin). Anda juga dapat membuka Windows Terminal dengan hak admin dan memilih PowerShell.
- Kemudian, masukan perintah dibawah ini di PowerShell dan tekan Enter.
Get-MpPreference | Select-Object -Property ScanPurgeItemsAfterDelay
Anda kemudian akan melihat waktu untuk menghapus Protection History Windows Security setelah ScanPurgeItemsAfterDelay pada hasil yang muncul. Perhatikan bahwa, seharusnya tidak ada spasi setelah perintah, jika tidak, anda akan mendapatkan hasil kosong (lihat gambar dibawah ini).
Tutup Windows PowerShell atau Terminal dan luncurkan kembali dengan hak administrator. Setelah itu, masukan perintah berikut dibawah ini dan tekan Enter.
Set-MpPreference -ScanPurgeItemsAfterDelay <day>
Pada perintah di atas, ganti <day> dengan jumlah hari setelah anda ingin Windows menghapus Protection history Windows Security secara otomatis. Misalnya, jika anda ingin menghapus Protection history Windows Security secara otomatis setelah 30 hari, maka ketik 30 sebagai ganti <day> pada perintah di atas. Dalam hal ini, perintahnya akan seperti dibawah ini
Set-MpPreference -ScanPurgeItemsAfterDelay 30
Jika anda ingin Windows tidak menghapus Protection history Windows Security secara otomatis, maka ketik 0 (nol) sebagai ganti <day> pada perintah di atas. Oleh karena itu, dalam hal ini, perintahnya akan seperti dibawah ini.
Set-MpPreference -ScanPurgeItemsAfterDelay 0
Itu dia. Anda telah berhasil mengubah waktu untuk menghapus Protection history di Windows Security. Anda dapat memeriksa ini dengan menjalankan perintah yang digunakan untuk melihat waktu untuk menghapus protection history Windows Security. Saya mengubah waktu untuk menghapus protection history Windows Security di komputer saya menjadi 120 hari.
Anda juga dapat menghapus Protection history Windows Security secara manual di komputer Windows 10 atau Windows 11 anda. Windows menyimpan Protection History di folder History secara lokal di drive C anda. Anda dapat melihatnya dengan menavigasi ke jalur berikut dibawah ini.
C:\ProgramData\Microsoft\Windows Defender\Scans\History
Di lokasi ini, anda dapat menghapus Protection history Windows Security secara manual. Atau, anda juga dapat menjalankan perintah di Windows PowerShell untuk hal yang sama.
Sekian artikel saya kali ini, semoga bermanfaat dan membantu anda dalam mengubah waktu untuk menghapus Protection History Windows Security di Windows 10 atau Windows 11 anda. Jangan lupa tinggalkan komentar anda dibawah ini untuk berbagi pemikiran serta pengalaman anda dalam mengikuti tutorial ini. Jika anda menemukan solusi lainnya yang tidak disebutkan diatas, maka jangan lupa untuk berbagi. Terimakasih dan GBU. BERSATU LAWAN COVID-19!!



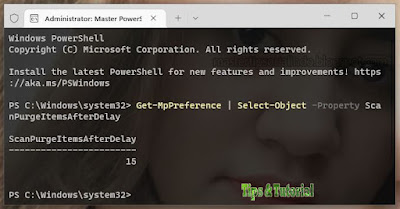


Post a Comment for "Cara Mengubah Waktu untuk Menghapus Protection History Windows Security di Windows 10/11"