Memperbaiki Microsoft Edge Crash Saat Memutar Video
Microsoft Edge adalah salah satu browser web terbaik untuk Windows 10 dan Windows 11. Terlepas dari pengalaman browsing yang cepat, ia juga menawarkan browsing web yang aman dan terjamin kepada pengguna. Namun, beberapa pengguna mengalami masalah dengan Microsoft Edge. Menurut pengguna, Microsoft Edge mengalami crash saat memutar video di YouTube, Vimeo atau di platform serupa lainnya. Beberapa pengguna mengalami masalah ini ketika mereka melihat video dalam full-screen mode di Edge. Jika masalah seperti iini terjadi di komputer anda, maka anda dapat mencoba beberapa solusi berikut ini untuk mengatasinya.
Memperbaiki Microsoft Edge Crash Saat Memutar Video
Jika browser Edge crash saat memutar video di system anda, maka solusi berikut dapat membantu anda mengatasi masalah tersebut. Namun sebelum anda mulai dengan metode perbaikan dibawah ini, periksa update Windows secara manual dan install jika update tersesdia.Ini termasuk update driver.
1. Hapus Cache dan Cookie Edge
Terkadang masalah ini terjadi karena data cache dan cookie yang rusak di browser web. Ini mungkin terjadi pada anda. Anda dapat memeriksa ini dengan menghapus cache dan cookie di Edge. Untuk melakukannya, ikuti langkah-langkah dibawah ini.
- Klik menu tiga titik horizontal dan pilih Settings.
- Selanjutnya pilih Privacy, search, and services di panel kiri.
- Di panel kanan, klik Choose what to clear dibawah bagian Clear browsing data.
- Jendela Clear browsing data akan muncul. Pilih All time dibawah Time range.
- Kemudian beri ceklist pada semua opsi kecuai Cookie and other site data dan Cached images and files.
- Setelah itu, klik Clear now.
2. Identifikasi Ekstensi yang Bermasalah
Periksa apakah masalah terjadi karena ekstensi yang dipasang di browser Edge. Untuk melakukannya, nonaktifkan semua ekstensi, kemudian putar video. Lihat apakah Edge crash kali ini. Jika tidak, salah satu ekstensi adalah pelakunya. Sekarang, anda harus mengidentifikasi ekstensi yang bermasalah tersebut. Untuk itu, mulailah mengaktifkan ekstensi yang dinonaktifkan satu per satu dan putar video setiap kali anda mengaktifkan sebuah ekstensi. Proses ini akan memakan waktu tetapi membantu anda mengidentifikasi ekstensi yang bermasalah. Setelah anda menemukan ekstensi yang bermasalah, hapus dari Edge.
Ikuti langkah-langkah dibawah ini untuk menonaktifkan ekstensi.
- Klik menu tiga titik, kemudian pilih Extensions dan klik Manage extension. Anda juga dapat mengetik edge://extensions di address bar Edge dan tekan Enter.
- Di halaman Extensions, nonaktifkan tombol di sebelah semua ekstensi.
- Tindakan ini akan menonaktifkan ekstensi di Edge.
- Setelah itu aktifkan satu per satu ekstensi dan putar video setelah mengaktifkan sebuah ekstensi.
- Jika anda menemukan ekstensi yang bermasalah, klik Remove yang ada dibawah ekstensi tersebut untuk menghapusnya dari browser anda.
3. Nonaktifkan Hardware Acceleration di Edge
Jika perbaikan di atas tidak membantu anda, masalahnya mungkin terjadi karena hardware acceleration graphics di Edge. Untuk memeriksa ini, nonaktifkan hardware acceleration di Edge (jika anda telah mengaktifkannya sebelumnya), kemudian putar video. Sekarang, lihat apakah Edge mengalami crash kali ini. Jika masalah hilang setelah menonaktifkan hardware acceleration di Edge, biarkan opsi ini dinonaktifkan.
Ikuti langkah-langkah dibawah ini untuk menonaktifkan hardware acceleration di Edge.
- Buka browser Edge, kemudian klik menu tiga titik dan pilih Settings.
- Selanjutnya klik System and performance di panel kiri.
- Di panel kanan, nonaktifkan opsi Use hardware acceleration when available dan klik Restart.
- Setelah itu anda dapat mencoba memutar kembali video di browser Edge.
4. Aktifkan Software Rendering di System Anda
Solusi ini telah membantu banyak pengguna. Anda juga dapat mencoba ini jika masalah masih berlanjut. Aktifkan software rendering pada system anda dan lihat apakah ini memperbaiki masalah. Ikuti langkah-langkah dibawah ini untuk melakukannya.
- Gunakan Search Windows untuk menemukan dan membuka Internet Options.
- Di jendela Internet Options, alihkan ke tab Advanced.
- Di bawah Accelerated graphics, beri ceklist pada opsi Use software rendering instead of GPU rendering.
- Kemudian klik Apply dan OK untuk menyimpan pengaturan anda.
5. Ubah Edge Flag
Fitur graphics backend di Edge digunakan untuk meningkatkan performa/kinerja. Jika anda sering mengalami crash di Edge saat memutar video, maka atur Edge Flag graphics backend ANGLE ke D3D11on12. Untuk melakukannya, ikuti langkah-langkah yang diberikan dibawah ini.
- Buka tab baru di Edge, kemudian ketik edge://flags dan tekan Enter.
- Di halaman Experiments Edge, ketik graphics backend di Search bar.
- Kemudian klik pada menu drop-down Choose ANGLE graphics backend dan pilih D3D11on12.
- kemudian klik Restart untuk memulai ulang browser.
Ini harus memperbaiki masalah. Jika tidak, coba solusi berikutnya.
6. Reset Edge ke Default
Mereset Edge ke default berfungsi ketika anda mengalami masalah seperti ini dimana Edge tidak berfungsi dengan benar, tidak merespons atau sering crash. Tindakan ini akan mereset startup page, new tab page, search engine dan pinned tab dan juga menghapus data sementara anda seperti cookie. Ekstensi anda juga akan dinonaktifkan setelah mereset Edge ke default, tetapi history dan password yang disimpan tidak akan dihapus.
Ikuti langkah-langkah dibawah ini untuk melakukannya.
- Buka browser Edge, kemudian klik menu tiga titik dan pilih Settings.
- Di halaman Settings, klik Reset Settings di panel kiri.
- Di panel kanan, klik Restore settings to their default values dan klik Reset.
7. Uninstall dan Instal Ulang Edge
Jika tidak ada yang membantu anda memperbaiki masalah ini, maka anda dapat menguninstall Edge dan menginstallnya kembali. Jika anda membuka halaman Apps & Features di Settings Windows 10 atau Windows 11, maka anda akan melihat bahwa opsi Uninstall untuk Microsoft Edge berwarna abu-abu. Oleh karena itu, anda tidak dapat menguninstallnya melalui Settings Windows. Oleh karena itu, anda harus menggunakan cara lain untuk menghapusnya. Anda dapat menguninstall aplikasi bawaan Windows menggunakan PowerShell. Anda juga dapat menjalankan perintah di Command prompt untuk menguninstall Edge dari system anda.
Ikuti langkah-langkah dibawah ini untuk melakukannya.
- Navigasikan ke jalur berikut dibawah ini di File Explorer.
- Sekarang, buka folder yang menunjukkan nomor versi Edge.
- Setelah itu hapus jalur di address bar File Explorer, kemudian ketik cmd dan tekan Enter.
- Ini akan membuka jendela Command Prompt dengan jalur path seperti diatas.
- Jika anda menggunakan Command Prompt di Windows Terminal atau membukan Command Prompt dari Start Menu, maka masukan perintah berikut dan tekan Enter untuk mengakses direktori yang disebutkan diatas.
- Di Command Prompt, masukan perintah berikut dan tekan Enter.
- Setelah menguninstall Edge, kunjungi website Microsoft, kemudian download versi terbaru Edge dan install di system anda.


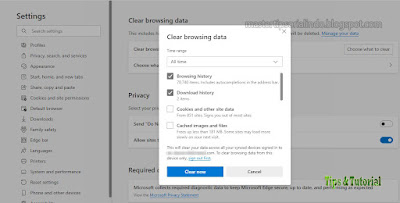





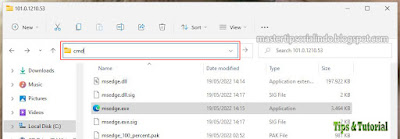

Post a Comment for "Memperbaiki Microsoft Edge Crash Saat Memutar Video"