Memperbaiki Error 0xc03f300d Microsoft Store, Your purchase couldn’t be completed
Pada artikel ini, saya akan memberikan solusi tentang cara untuk memperbaiki error 0xc3f300d Microsoft Store. Menurut pengguna yang terpengaruh, ketika mereka mencoba melakukan pembelian di Microsoft Store, mereka mendapatkan pesan error berikut di layar seperti berikut ini.
Your purchase couldn’t be completed
Something happened and your purchase couldn’t be completed. Error code 0xc03f300d
Jika anda mengalami masalah yang sama pada komputer Windows 10 atau Windows 11 anda, maka artikel ini dapat membantu anda memperbaikinya. Terkadang, anda mungkin mengalami beberapa masalah dengan Microsoft Store karena masalah sementara. Jenis masalah seperti itu diperbaiki setelah beberapa waktu. Alasan lain anda mendapatkan error di Microsoft Store adalah termasuk cache Microsoft Store yang rusak, koneksi internet yang tidak stabil dan lainnya.
Memperbaiki Error 0xc03f300d Microsoft Store, Your purchase couldn’t be completed
Beberapa metode perbaikan berikut dapat membantu anda menghilangkan error 0xc03f300d Microsoft Store di komputer Windows 10 atau Windows 11 anda.
1. Jalankan Windows Store Apps Troubleshooter
Microsoft telah mengembangkan tools troubleshoot otomatis yang membantu pengguna memperbaiki beberapa error pada system mereka. Anda dapat menjalankan Windows Store Apps Troubleshooter dan melihat apakah itu membantu. UI Windows 11 sedikit berbeda dengan Windows 10. Oleh karena itu, disini saya akan menjelaskan langkah-langkah untuk menjalankan tools ini di masing-masing OS.
Di Windows 10:
- Tekan tombol Win + I untuk membuka Settings, kemudian di jendela Settings pilih Update & Security.
- Selanjutnya klik Troubleshoot di panel kiri, sementara di panel kanan klik Additional Troubleshooters.
- Di halaman selanjutnya, gulir kebawah kemudian klik Windows Store Apps dan lanjutkan dengan mengklik Run the troubleshooter untuk menjalankan troubleshooter.
- Di jendela Windows Store Apps Troubleshooter, ikuti petunjuk yang di tampilkan.
Di Windows 11:
- Tekan tombol Win + I untuk membuka Settings.
- Kemudian di jendela Settings, klik System di panel kiri dan di panel kanan klik Troubleshoot.
- Selanjutnya klik Other troubleshooters di panel kanan.
- Di halaman selanjutnya, gulir kebawah ke Windows Store Apps dan klik Run yang ada di sebelah kanannya.
- Jendela troubleshooter akan muncul dan mulai menscan. Jika di temukan masalah, maka ia akan memperbaikinya.
Setelah proses pemecahan masalah selesai, lihat apakah masalah telah diperbaiki. Jika tidak, coba solusi berikutnya.
2. Periksa Status Service Windows Update
Jika service Windows Update tidak berjalan di system anda, maka anda juga dapat menerima error ini saat mendownload aplikasi atau melakukan pembelian dari Microsoft Store. Jadi, periksa status service Windows Update.
Ikuti langkah-langkah di bawah ini untuk melakukannya.
- Tekan tombol Win + R, kemudian ketik services.msc dan tekan Enter.
- Di jendela Services, temukan service Windows Update di panel kanan.
- Kemudian klik dobel pada service Windows Update dan atur Startup type-nya ke Automatic.
- Jika Service status menunjukkan Stopped, maka klik Start. Jika menunjukan Running, maka klik Stop dan kemudian klik Start.
- Terakhir, klik Apply dan OK untuk menyimpan pengaturan anda.
Jika anda melihat Service status sebagai Dinonaktifkan dan tidak dapat mengubahnya, anda mungkin harus menjalankan DISM atau menggunakan opsi Cloud Reset.
3. Reset Microsoft Store atau Hapus Cache Microsoft Store
Jika tidak ada yang berhasil, maka mereset Microsoft Store dapat memperbaiki masalah ini. Untuk mereset Microsoft Store, ikuti langkah-langkah dibawah ini.
Di Windows 10:
- Buka Settings dengan menekan tombol Win + I dan pilih Apps di jendela Settings.
- Di halaman berikutnya, klik Apps & Features di panel kiri.
- Di panel kanan, klik Microsoft Store dan kemudia klik Advanced options.
- Di halaman berikutnya, klik Reset. Anda akan menerima peringatan bahwa anda akan kehilangan data di aplikasi ini. Klik Reset lagi dan selesai.
Di Windows 11:
- Tekan tombol Win + I untuk membuka Settings Windows.
- Di jendela Settings, klik Apps di panel kiri dan klik Apps & features di panel kanan.
- Di halaman berikutnya, klik menu tiga titik di samping Microsoft Store dan pilih Advanced options.
- Selanjutnya klik Reset dan klik kembali Reset di jendela popup konfirmasi yang muncul untuk mengatur ulang aplikasi Microsoft Store anda.
4. Hapus Cache Microsoft Store
Solusi lainnya adalah menghapus cache Microsoft Store untuk memperbaiki masalah ini. Untuk melakukan ini, tekan tombol Win + R, kemudian di kotak Run ketik wsreset dan tekan Enter. Jendela command prompt akan muncul, yang menunjukkan bahwa Windows sedang mereset cache Microsoft Store anda. Ketika jendela tersebut ditutup, pekerjaan selesai. Anda kemudian dapat mencoba membuka kembali Microsoft Store untuk melihat apakah itu berfungsi dengan benar.
Semoga membantu anda. Anda kemudian dapat membaca artikel saya lainnya tentang cara memperbaiki Microsoft Store error di Windows 10/11 atau perintah URI untuk membuka aaplikasi Microsoft Store di Windows 10/11.
Sekian artikel kali ini, semoga bermanfaat dan membantu anda dalam memperbaiki error 0xc03f300d Microsoft Store, Your purchase couldn’t be completed di Windows 10 atau Windows 11 anda. Jangan lupa tinggalkan komentar anda dibawah ini untuk berbagi pemikiran serta pengalaman anda dalam mengikuti tutorial ini. Terimakasih dan GBU. BERSATU LAWAN COVID-19!!


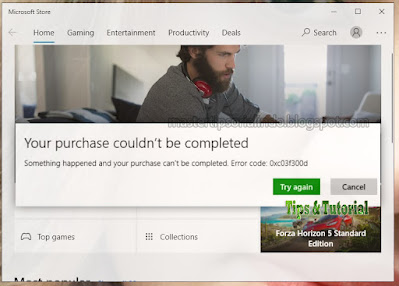
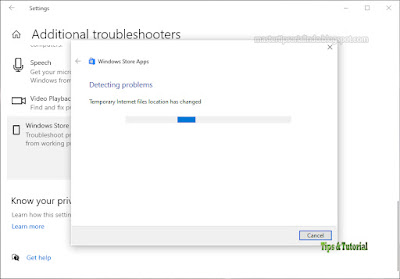

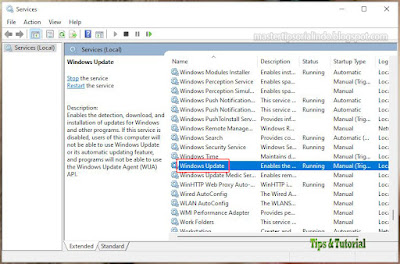

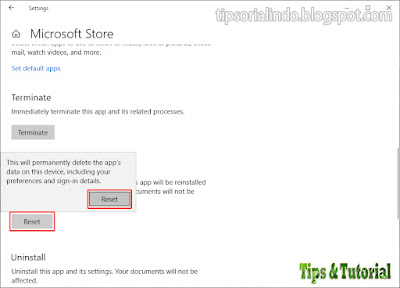





Post a Comment for "Memperbaiki Error 0xc03f300d Microsoft Store, Your purchase couldn’t be completed"