Versi kloning dari instalasi macOS anda pada USB drive portabel dapat sangat berharga jika system anda tiba-tiba gagal untuk boot. Ini dapat memberi anda opsi pemecahan masalah dan bahkan memungkinkan anda untuk tetap bekerja dengan salinan file yang identik. Sementara hard drive internal adalah cara terbaik untuk membuat salinan system bootable anda, USB drive juga dapat berfungsi. Anda akan belajar dalam artikel ini bagaimana cara menginstall macOS pada USB drive.
Cara Install macOS di USB Drive
Anda ingin menggunakan aplikasi Disk Utility untuk metode ini.
- Anda dapat membuka Disk Utility dari folder Utilities di folder Applications anda.
- Pertama, klik kanan pada USB drive di Disk Utility dan klik Erase.
- Di jendela Erase USB drive, ubah bagian Format dengan Mac OS Extended (Journaled) dan untuk Scheme, pilih GUID Partition Map.
- Jika anda tidak dapat menemukan opsi untuk mengatur tabel partisi, pastikan anda memilih opsi View - Show All Devices.
- Kemudian klik kanan pada USB drive anda di panel kiri, klik Erase dan pilih partition table.
- Saat proses selesai, download macOS. Kecuali anda memiliki alasan khusus untuk menginstal versi macOS yang lebih lama, download installer terbaru dari App Store.
Mengingat ukuran macOS Big Sur (sekitar 13GB), mungkin perlu beberapa saat. Ini mungkin terbuka dan mulai membawa anda melalui proses instalasi ketika selesai mendownload, tetapi anda tidak ingin melakukan ini. Ikuti petunjuk di bawah ini untuk cara lain membuat installer bootable.
Buka Terminal (temukan di folder Utilities) dan perintah di bawah ini. Perhatikan bahwa anda ingin mengubah placeholder untuk apapun nama USB drive anda.
sudo /Applications/Install\ macOS\ Big\ Sur.app/Contents/Resources/createinstallmedia --volume /Volumes/nama-usb-drive-anda
Perintah diatas membuat beberapa asumsi:
- Anda menginstal macOS Big Sur ke USB drive anda.
- Installer yang didownload akan disimpan di folder Applications anda.
Tentu saja, anda harus mengubah jalur file jika keduanya tidak benar. Untuk System Operasi macOS lainnya,
Apple menyediakan snippets yang diperlukan yang anda butuhkan untuk di jalankan.
Setelah anda mengklikl Return, proses instalasi akan dimulai. Perhatikan bahwaanda harus memasukkan password administrator anda dan mengonfirmasi bahwa anda ingin menghapus drive saat ini.
Mungkin perlu beberapa saat untuk menghapus USB, tetapi pada titik tertentu, anda akan ditanya apakah Terminal dapat mengakses file di USB drive anda. Anda harus mengkonfirmasi bahwa itu bisa.
Dari sana, proses instalasi akan menyalin file ke USB anda. Ini juga akan mengganti nama USB menjadi apapun yang diatur untuk installer yang anda download. Dalam contoh ini, namanya adalah Install macOS Big Sur
Pada titik ini, anda dapat keluar dari Terminal dan mengeluarkan USB drive. Jadi bersabarlah hingga proses selesai.
Cara Kloning Hard Drive Anda ke USB Drive
Jika anda memiliki USB drive yang cukup besar untuk menampung data pada drive boot anda, anda dapat membuat direct clone dari drive boot anda. Jika anda menggunakan software yang tepat, disk ini juga dapat dibuat bootable.
Ada banyak pilihan disini, meskipun SuperDuper atau Carbon Copy Cloner sangat fantastis. Tutorial ini menggunakan Carbon Copy Cloner (CCC) untuk kloning hard drive anda.
Prosesnya sangat mudah. Ikuti langkah-langkah dibawah ini.
- Pilih drive boot anda sebagai sumber kloning.
- Tetapkan USB drive anda sebagai target untuk operasi kloning.
- Klik Start untuk memulai proses kloning. Ini akan menimpa dan mengganti konten USB drive dengan kloning drive boot.
Dari sini, anda ingin boot dari drive itu sendiri.
Cara Booting dari USB Drive
Setelah anda menginstall macOS pada USB drive atau mengkloning hard drive anda, anda harus me-restart komputer anda dan boot dari USB drive anda.
Anda dapat menjalankan macOS dari instalasi USB bootable seperti anda menjalankannya dari drive internal. Tidak ada perbedaan operasional antara kedua system. Padahal, menjalankan USB drive akan lebih lambat daripada SSD internal.
Untuk booting dari USB drive anda, atur USB bootable sebagai startup disk anda untuk booting berikutnya di System Preferences - Startup Disk dan klik Restart untuk reboot Mac anda.

Mac anda kemudian akan reboot ke USB bootable anda bukan ke startup disk default anda. Anda juga dapat menggunakan Startup Manager untuk memilih drive boot anda saat anda memulai macOS.
Jika anda menggunakan mesin Apple Silicon, anda harus memasukkan USB drive, matikan Mac, kemudian reboot dan tahan tombol Power hingga anda membuka Startup Manager.
Untuk Intel Mac, restart dan tahan tombol Option untuk masuk ke dialog pemilihan boot.
Untuk kedua jenis mesin, gunakan tombol panah keyboard anda untuk memilih USB drive dari daftar perangkat bootable, klik untuk mengonfirmasi dan USB drive anda akan mulai booting.
Anda sekarang dapat menjalankan system operasi seperti biasa dan menggunakan USB drive USB ini untuk booting Mac anda. Operasi disk pada drive boot juga dapat dilakukan dengan aman dari stik USB.
Sekian tutorial kali ini. Semoga bermanfaat dan membantu anda dalam menginstall macOS di USB drive anda. Jangan lupa tinggalkan komentar anda dibawah ini untuk berbagi pemikiran serta pengalaman anda dalam mengikuti tutorial ini. Terimakasih dan GBU. BERSATU LAWAN COVID-19!!










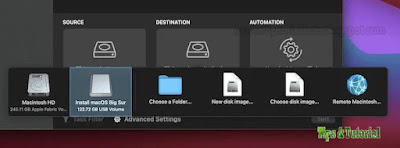

Post a Comment for "Cara Install macOS di USB Drive"