Cara Install Windows 11 di Mac Menggunakan Parallels Desktop
Jika anda ingin mencoba versi terbaru Windows di komputer Mac anda, maka artikel ini akan berguna untuk anda. Panduan langkah demi langkah ini membantu anda menginstall Windows 11 di Mac menggunakan Parallels Desktop. Ini adalah salah satu software virtual machine terbaik untuk Mac jika anda ingin mencoba sesuatu di Windows selama beberapa hari.
Apa itu Parallels Desktop
Parallels Desktop adalah software virtual machine untuk Mac yang membantu anda menginstall Windows 11 maupun Windows 10 atau distribusi Linux lainnya tanpa masalah. Software ini kompatibel dengan hampir semua Mac yang tersedia di pasaran saat ini. Daftar tersebut termasuk Chip Apple M1 terbaru, yang tidak mendukung BootCamp, metode tradisional untuk menginstal Windows di Mac.
Apakah anda memiliki prosesor Intel atau Chip Apple M1, anda dapat menggunakan tools ini untuk menginstall Windows 11 di komputer Mac anda. Sebelum memulai, anda perlu mendownload Parallels Desktop versi terbaru di Mac anda dari website Parallels. Juga, anda harus memiliki ISO Windows 11. Jika anda tidak memilikinya di komputer anda, maka anda dapat mendownload ISO Windows 11 dari sini. Dan tidak kalah pentingnya, anda harus memiliki koneksi internet saat menginstall Windows 11 menggunakan metode ini.
Cara Install Windows 11 di Mac Menggunakan Parallels Desktop
Untuk menginstal Windows 11 di Mac menggunakan Parallels Desktop, ikuti langkah-langkah berikut dibawah ini.
Pertama, klik dobel pada file DMG yang anda download dari website Parallels Desktop. Ini akan menampilkan jendela seperti gambar dibawah ini.
Anda perlu mengklik dobel pada opsi Install Parallels Desktop untuk memulai instalasi. Ini menunjukkan jendela dimana anda perlu mengklik Open dan OK untuk melanjutkan instalasi.
Selanjutnya, ia akan mendownload sisa pengaturan dari internet. Setelah download selesai, anda dapat menghapus ceklist pada kotak Optional di kiri bawah dan mengklik Accept untuk menyetujui syarat dan ketentuan mereka.
Kemudian, masukkan password akun untuk memulai instalasi Parallels Desktop yang sebenarnya. Setelah selesai, anda akan mendapatkan jendela yang meminta izin untuk mengakses folder Desktop, Documents dan Downloads.
Anda perlu mengklik OK untuk mengizinkannya mengakses ketiga folder Library tersebut. Setelah itu, klik Finish untuk membuka Installation Assistant.
Secara default, ini akan mendownload dan menginstall Windows 10. Jika anda ingin menginstall Windows 10 di Mac menggunakan Parallels Desktop, klik tombol Install Windows. Namun, dalam kasus ini, anda menginstal Windows 11 dan itulah mengapa anda perlu mengklik Skip.
Di jendela berikutnya, pilih opsi Install Windows or another OS from a DVD or image file dan klik Continue.
Parallels Desktop secara otomatis mendeteksi file ISO. Namun, jika ia gagal melakukannya, anda perlu mengklik opsi Choose Manually, kemudian navigasikan ke folder tempat anda menyimpan file ISO, dan klik dobel di atasnya.
Jika tidak, anda dapat mengklik tombol Continue.
Kemudian, ia akan meminta product key untuk mengaktifkan salinan Windows 11. Jika anda tidak ingin mengaktifkannya selama instalasi, hapus ceklist pada kotak Enter Windows license key for faster installation dan klik Continue.
Setelah itu, anda perlu memilih nama file dan lokasi untuk virtual machine. Secara default, ini akan membuat folder di user account anda. Jika anda tidak ingin melakukannya, anda dapat mengklik daftar drop-down Save to dan memilih folder sesuai pilihan anda. Setelah selesai, klik tombol Create.
Selanjutnya, ia meminta konfigurasi virtual machine. Dengan kata lain, anda dapat menetapkan RAM, penyimpanan, CPU core dan lainnya. Jika anda ingin mengeditnya, klik Configure dan lakukan hal yang sesuai. Jika tidak, klik Continue.
Selanjutnya, ia akan memulai instalasi Windows 11 seperti biasa.
Untuk menyelesaikannya, anda harus mengikuti semua petunjuk di layar. Jika anda belum pernah menginstall Windows sebelumnya, ikuti panduan cara instalasi baru Windows 10/11 untuk mempelajari lebih lanjut.
Apakah Menginstall Windows di Mac Gratis?
Jika anda memiliki Mac berbasis Intel, maka anda dapat menginstal Windows 10/11 di Mac secara gratis menggunakan BootCamp. Namun, Mac berbasis Apple M1 tidak memiliki dukungan BootCamp. Itulah mengapa anda perlu memilih software yang andal seperti Parallels Desktop, yang menawarkan versi uji coba yang dapat anda gunakan untuk menguji Windows 11 secara gratis.
Apakah ada batasan setelah menginstal Windows 11 di Mac?
Tidak, anda tidak akan menemukan batasan apapun terkait penginstalan software atau fitur setelah menginstall Windows 11 di Mac. Semua opsi berfungsi tanpa masalah pada virtual machine di Mac.
Itu saja! Semoga panduan ini membantu. Anda kemudian dapat membaca artikel saya lainnya tentang cara download dan install Windows 11 di PC anda atau cara share file antara Mac dan Windows di jaringan anda.
Sekian tutorial kali ini. Semoga bermanfaat dan membantu anda dalam menginstall Windows 11 di Mac menggunakan Parallels Desktop. Jangan lupa tinggalkan komentar anda dibawah ini untuk berbagi pemikiran serta pengalaman anda dalam mengikuti tutorial ini. Terimakasih dan GBU. BERSATU LAWAN COVID-19!!





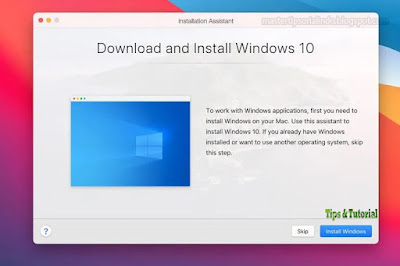







Post a Comment for "Cara Install Windows 11 di Mac Menggunakan Parallels Desktop"