Cara Sembunyikan atau Hapus Ikon Chat dari Taskbar Windows 11
Jika anda tidak menggunakan Microsoft Teams di komputer anda, anda dapat menyembunyikan atau menghapus ikon Chat dari Taskbar di Windows 11. Saya akan memberikan lima panduan berbeda yang dapat anda gunakan untuk menghapus atau menonaktifkan ikon Chat Microsoft Teams di Taskbar.
Microsoft menyertakan ikon Chat baru yang mewakili Microsoft Teams untuk membantu anda terhubung dengan teman, keluarga, dan anggota tim anda dalam beberapa saat. Namun, jika anda tidak menggunakan Microsoft Teams karena alasan apapun, anda dapat menghapus ikon ini dari Taskbar. Berikut adalah lima panduan berbeda dan anda dapat mengikuti salah satunya sesuai dengan kebutuhan anda.
Cara Sembunyikan atau Hapus Ikon Chat dari Taskbar di Windows 11
Untuk menyembunyikan atau menghapus ikon Chat dari Taskbar di Windows 11, maka ikuti salah satu dari lima metode berikut dibawah ini.
1. Gunakan Opsi Menu Klik Kanan
Ini mungkin cara termudah untuk menyembunyikan ikon Chat dari Taskbar di komputer Windows 11 anda. Ini adalah cara yang sama yang dapat anda gunakan untuk menyembunyikan ikon Widget dari Taskbar. Dengan kata lain, anda dapat mengklik kanan ikon Chat yang terlihat di Taskbar dan memilih opsi Hide from taskbar.
Sekarang anda tidak dapat menemukan ikon Chat di Taskbar anda lagi.
2. Menggunakan Settings Windows
Cara ini berguna ketika anda sudah mengikuti cara pertama untuk menyembunyikan ikon Chat dan ingin mendapatkannya kembali. Metode ini dimungkinkan untuk menyembunyikan atau menampilkan ikon Chat dari Taskbar Windows 11 anda. Untuk itu, ikuti langkah-langkah berikut ini.
- Tekan Win + I untuk membuka Settings Windows di komputer anda.
- Di jendela Settings, pilih Personalization di panel kiri dan klik Taskbar di panel kanan.
- Atau, anda dapat mengklik kanan pada Taskbar dan memilih opsi Taskbar settings.
- Di halaman berikutnya di panel kanan, alihkan tombol ikon Chat ke Off untuk menyembunyikannya, atau ke On untuk menampilkannya kembali jika anda telah menyembunyikannya.
3. Menggunakan Registry Editor
Anda dapat menggunakan Registry Editor untuk menyembunyikan atau menghapus ikon Chat dari Taskbar di Windows 11. Namun, sebelum mengikuti metode ini, disarankan untuk membackup registry atau membuat system restore point. Selanjutnya, ikuti langkah-langkah berikut ini.
- Tekan tombol Win+R, kemudian ketik regedit dan tekan Enter untuk membuka Registry Editor.
- Di jendela Registry Editor, telusuri jalur berikut dibawah ini.
- Selanjutnya klik dobel pada TaskbarMn di panel kanan, kemudian ubah Value datanya menjadi 0 (nol) dan klik OK untuk menyimpan pengaturan anda.
- Sekarang, buka Task Manager dengan menekan tombol Ctrl + Shift + Esc atau anda dapat klik kanan Start (atau tekan Win + X) dan pilih Task Manager.
- Di jendela Task Manager, klik kanan pada Windows Explorer dan klik Restart untuk memulai ulang Explorer anda agar perubahan diterapkan.
- Tekan tombol Win + R, kemudian ketik gpedit.msc dan tekan Enter untuk membuka Local Group Policy Editor.
- Selanjutnya di jendela Local Group Policy Editor, telusuri jalur berikut dibawah ini.
- Selanjutnya klik dobel pada kebijakan Configures the Chat icon on the taskbar di panel kanan.
- Di jendela edit kebijakan, pilih opsi Enabled.
- Kemudian pada bagian Options, pilih Hide dari menu drop-down State.
- Selanjutnya klik Apply dan OK untuk menyimpan perubahan.
- Terakhir, restart komputer anda untuk menerapkan perubahan.
- Tekan Win + I untuk membuka Settings Windows.
- Di jendela Settings, pilih Apps di panel kiri dan klik Apps & features di panel kanan.
- Selanjutnya temukan Microsoft Teams (Preview) di panel kanan, kemudian klik menu tiga titik di sampingnya dan pilih Uninstall.
- Setelah proses uninstall selesai, restart komputer anda.








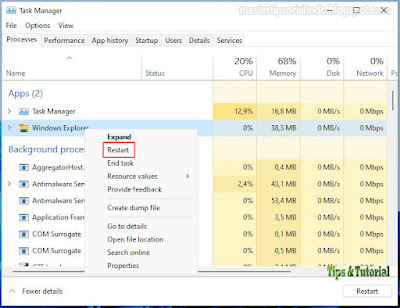


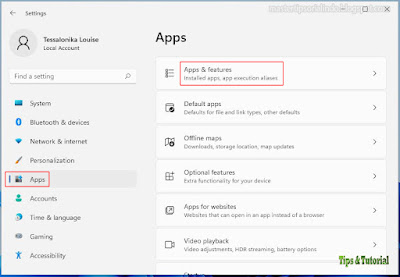

Post a Comment for "Cara Sembunyikan atau Hapus Ikon Chat dari Taskbar Windows 11"