Cara Mengatasi Ikon Desktop Tidak Dapat Dipindahkan di Windows 10/11
Ini adalah masalah kecil tetapi sangat menjengkelkan. Jika anda tidak dapat memindahkan ikon desktop di Windows 10 atau Windows 11 maka artikel kali ini pasti akan membantu anda. Dalam artikel ini, saya akan menunjukkan beberapa metode perbaikan untuk memperbaiki masalah tersebut.
Seperti banyak penggunalainnya, anda juga mungkin menghadapi masalah ini ketika anda mencoba drag and drop beberapa ikon atau shortcut desktop dari satu tempat ke tempat lain, namun ikon tersebut tidak dapat dipindahkan dan malah kembali ke posisi semula dan Windows secara otomatis mengatur ikon desktop anda.
Berikut ini beberapa hal yang dapat anda coba untuk menyelesaikan masalah tersebut. Gunakan metode dibawah ini tanpa urutan tertentu dan mulailah dengan yang anda anggap paling mudah.
1. Tes Mouse atau Touchpad
Tes dasar ini berguna untuk memeriksa apakah touchpad laptop atau mouse anda berfungsi dengan baik atau tidak. Anda akan dapat mengetahui apakah tombol kiri dan kanan mouse serta klik tengah atau roda gulir berfungsi atau tidak.
Buka Notepad lalu tulis beberapa teks. Setelah itu, pilih teks tersebut menggunakan tombol kiri mouse, dan lakukan klik kanan untuk memeriksa apakah anda dapat membuka menu konteks klik kanan. Anda juga dapat menggulir ke atas dan ke bawah untuk menguji roda mouse anda. Jika semua tombol berfungsi, mouse atau touchpad anda baik-baik saja. Jika tidak, anda harus mengganti mouse anda atau anda dapat menggunakan ponsel Android sebagai mouse wireless untuk komputer anda.
2. Hapus Ceklist Auto arrange icons
Ini adalah alasan yang paling mungkin di balik masalah ketika pengguna Windows tidak dapat memindahkan ikon desktop. Saat opsi pengaturan otomatis diaktifkan, ikon dipindahkan ke posisinya secara otomatis segera setelah anda mencoba mengubah posisinya. Anda dapat mematikannya menggunakan langkah-langkah berikut dibawah ini.
- Klik kanan pada ruang kosong di desktop anda.
- Pilih View dan hapus ceklist pada opsi Auto arrange icons dari daftar menu.
Langkah ini seharusnya menyelesaikan masalah anda.
3. Uninstall Software Pengatur Desktop
Jika anda telah menginstal beberapa software pihak ketiga untuk mengatur shortcut dan ikon desktop, maka itu mungkin alasan mengapa anda tidak dapat memindahkan ikon di desktop di Windows 10 anda. Jadi, anda harus menguninstall software tersebut dan merestart PC anda untuk memeriksa apakah masalah terpecahkan.
- Buka Control Panel anda dengan menekan tombol Win + R, ketik control dan tekan Enter.
- Klik Uninstall a program pada bagian Programs.
- Kemudian klik kanan aplikasi tersebut dan pilih Uninstall.
Anda juga dapat melakukannya dari Settings app. Tekan tombol Win + I untuk membuka Settings. Kemudian pilih Apps. Di Apps & features, klik aplikasi di panel kanan dan klik Uninstall.
4. Reset Opsi Folder
Metode ini juga berguna untuk mengatasi masalah ini bagi banyak pengguna. Yang perlu anda lakukan adalah mereset opsi Folder ke mode default. Untuk melakukan itu, ikuti langkah-langkah berikut ini
- Buka File Explorer anda dengan menekan tombol Win + E.
- Kemudian klik View dan pilih Options.
- Di jendela Folder Options, pilih tab General. Kemudian klik Restore Defaults.
- Selanjutnya beralih ke tab View dan klik Reset Folders.
- Kemudian tekan tombol Apply dan OK untuk menyimpan perubahan.
5. Ubah Resolusi Layar
Untuk mengubah resolusi layar di Windows 10 atau Windows 11 anda, ikuti langkah-langkah berikut ini.
Di Windows 10:
- Buka Settings app dengan menekan tombol Win + I.
- Di jendela Settings, pilih System kemudian klik Display di panel kanan.
- Disini, di panel kanan, anda dapat mengubah resolusi layar anda dari menu drop down di bagian mengklik Display resolution. Atur resolusi ke ukuran yang disarankan.
- Buka Settings Windows dengan menekan tombol Win + I.
- Di jendela Settings, klik System di panel kiri dan di panel kanan klik Display.
- Di halaman berikutnya ubah Display resolution anda.
6. Tetapkan Skala Ukuran untuk Teks, Aplikasi dan lainnya.
Mengubah ukuran penskalaan untuk teks, aplikasi, dan hal-hal lain mungkin juga membantu dalam memperbaiki masalah ini.
- Buka Settings app dengan menekan tombol Win + I.
- Pilih System kemudian klik Display di panel kiri.
- Di panel kanan, atur skala ukuran untuk teks, aplikasi, dan lainnya ke 100% (Recommended).
Jika ikon desktop tetap tidak bergerak menggunakan skala ukuran yang disarankan, maka anda dapat mengaturnya dengan ukuran khusus anda.
- Untuk melakukan ini, klik pada opsi Advanced scaling settings (lihat gambar atas) dan masukkan skala ukuran khusus anda antara 100% -500%.
- Terapkan pengaturan dengan mengklik Apply.
- Kemudian restart PC Windows anda untuk melihat perubahan.
7. Ubah Ukuran Ikon Desktop
Jika ada banyak ikon di desktop dan ukurannya diatur ke large icons, maka ikon desktop tersebut akan menutupi seluruh desktop. Dalam hal ini, anda tidak dapat memindahkan ikon di desktop anda. Jadi, anda cukup mengubah ukurannya menjadi Medium atau Small icons.
Untuk melakukan ini, klik kanan pada area kosong desktop dan pilih View dan klik Medium atau Small icons untuk mengubah ukurannya.
8. Ubah Jarak Ikon Menggunakan Registry
Jika pengaturan jarak antar ikon desktop terlalu jauh, maka hal ini juga dapat menyebabkan masalah ini. Untuk kasus seperti ini, anda perlu menggunakan Registry Editor untuk mengubah jarak antara ikon untuk shortcut desktop. Karena ini adalah tweak Registry, anda harus membuat restore point atau membackup registry anda untuk berjaga-jaga jika terjadi kesalahan dalam pengeditan registry.
- Buka Registry Editor dengan menekan tombol Win + R, kemudian ketik regedit dan tekan Enter.
- Kemudian di jendela Registry Editor, telusuri jalur berikut dibawah ini.
- Di panel kanan, klik dobel pada IconSpacing. Catat value data default (yaitu -1125) sehingga anda dapat menggunakannya nanti. Sekarang masukkan value data berapapun antara -2730 dan 480. Semakin tinggi nilainya, semakin jauh jarak antar ikon. Setelah menetapkan value datanya, klik OK untuk menyimpan perubahan.
- Sekarang restart PC anda untuk menerapkan perubahan.
- Buka Settings app dengan menekan tombol Win + I kemudian pilih Personalization.
- Di panel kiri pilih Themes. Sementara di panel kanan, skrol kebawah dan pilih Desktop icon settings.
- Di jendela baru, hapus ceklist pada opsi Allow themes to change desktop icons kemudian klik Apply dan OK.
- Tekan tombol Win + X dan pilih Device Manager.
- Perluas Display adapters, kemudian klik kanan pada display adapter anda dan pilih Update driver.
- Kemudian di jendela baru yang muncul, pilih opsi Search automatically for drivers dan ikuti petunjuknya untuk menyelesaikan proses update driver display anda.


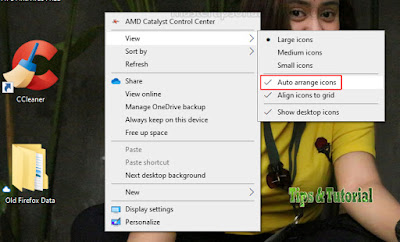














Post a Comment for "Cara Mengatasi Ikon Desktop Tidak Dapat Dipindahkan di Windows 10/11"