Cara Mengatasi Error File Is Open in Another Program di Windows 10/11
Saat menggunakan Windows 10 atau Windows 11, anda mungkin telah mencoba untuk menghapus file atau memindahkannya ke lokasi lain, dan menemukan error yang menyatakan "Action Can't Be Completed Because The File is Open in Another Program", meskipun anda belum membuka file di program apapun. Ada beberapa alasan mengapa error ini muncul, jadi berikut adalah cara untuk mengatasi masing-masing alasan tersebut dan mengatasi kesalahan tersebut.
1. Restart Komputer Anda
Matikan komputer anda dan kemudian nyalakan kembali. Ini selalu menjadi pilihan pertama dalam memperbaiki semua error yang terjadi di komputer. Metode ini akan mengakhiri semua task yang tertunda yang mungkin menyebabkan error dan memungkinkan File Explorer anda untuk memulai kembali proses internalnya dari awal, yang mungkin membantu menyelesaikan masalah yang anda alami. Jika tidak, lanjutkan ke langkah berikutnya.
2. Temukan File di Task Manager
- Gunakan pintasan Ctrl + Shift + Esc untuk membuka Task Manager.
- Cari file di tab Processes, yang menunjukkan semua aplikasi yang sedang digunakan, baik dengan atau tanpa sepengetahuan anda.
- Pilih file dan ketuk opsi End Task di dekat bagian bawah jendela Manajer untuk menghentikan file yang digunakan oleh sebuah program. Anda juga dapat menghentikan file dengan klik kanan pada file dan pilih End Task.
Kembali ke file dan coba hapus lagi. Jika masih tidak berhasil, lanjutkan ke langkah berikutnya.
3. Restart File Explorer Melalui Task Manager
- Sekali lagi, buka Task Manager dan buka tab Processes.
- Di sini anda akan menemukan program Windows Explorer sedang digunakan. Pilih proses dan ketuk opsi End Task.
- Buka File di bagian atas jendela Manajer dan pilih Run New Task.
- Di jendela baru yang terbuka ketik explorer.exe dan tekan Enter.
4. Nonaktifkan Cache Thumbnail dalam File thumbs.db yang Tersembunyi
Microsoft telah mengakui di masa lalu bahwa cache thumbnail yang terkait dengan file dan folder dapat menyebabkan error "File is Open In Another Program", sehingga menangani cache thumbnail dapat membantu menyelesaikan error tersebut.
Catatan: Metode ini hanya untuk pengguna Windows edisi Pro atau Enterprise. Bagi pengguna Windows edisi Home, gunakan metode lainnya atau anda harus mengaktifkan Group Policy Editor terlebih dahulu di komputer anda.
- Tekan Win + R kemudian etikkan gpedit.msc lalu klik OK atau tekan Enter.
- Di jendela Local Group Policy Editor yang muncul, telusuri jalur berikut ini.
User Configuration - Administrative Templates - Windows Components - File Explorer
- Buka panel kanan dan klik doble pada Turn off the caching of thumbnails in hidden thumbs.db files.
- Pilih tombol di sebelah Enabled dan kemudian Apply, diikuti dengan klik OK.
Semua thumbnail di File Explorer sekarang akan dinonaktifkan, memungkinkan anda untuk melakukan tindakan yang diinginkan pada file. Anda kemudian dapat mengaktifkan kembali thumbnail dengan mengikuti langkah-langkah di atas dan mengubah kebijakan kembali ke Not Configured.
5. Hapus Temporary File
Temporary file atau file sementara ini disimpan di komputer anda setiap kali anda memodifikasi file dengan cara apapun. Temporary file ini banyak yang mencegah anda memindahkan atau menghapus file terkait. Inilah cara anda dapat menyingkirkan temporary file dari penyimpanan komputer anda.
- Tekan Win + R kemudian ketik %temp% dan klik OK atau tekan Enter.
- Di folder baru yang terbuka yang berisi semua temporary file yang tersimpan di File Explorer anda, tekan Ctrl + A untuk memilih semua file dan menghapusnya bersamaan.
- Mungkin masih ada temporary file yang disimpan di lokasi lain. Sekali lagi tekan Win + R kemudian ketik temp dan tekan Enter.
- Sekali lagi, pilih semua temporary file di folder yang terbuka dan hapus semuanya.
6. Empty Recycle Bin
Terkadang mengirim file ke Recycle bin dapat dilihat sebagai tindakan oleh komputer anda, yang menghasilkan error yang telah saya coba selesaikan. Cara lain untuk mengatasi masalah ini adalah pergi ke Recycle bin anda dan kosongkan seluruh folder dengan memilih file dan menghapusnya. Berhati-hatilah karena ini akan menghapus semua file di recycle bin secara permanen, jadi pastikan untuk hanya memilih file yang anda benar-benar yakin anda tidak perlu lagi. Jika ingin mengnyingkirkan semuanya, anda dapat mengklik kanan pada ruang kosong dan pilih Empty Recycle Bin.
7. Periksa File atau Folder dari Virus
Akhirnya, jika tidak ada metode di atas yang berfungsi, masalahnya mungkin lebih serius. Mungkin ada virus yang terkait dengan file yang mencegah anda membuat perubahan pada file. Jalankan file melalui software antivirus anda untuk menemukan virus atau malware apapun yang mungkin dikandungnya.
Jika ini memang terjadi, isolasi file menggunakan software antivirus anda, dan hapus sebelum dapat menginfeksi file lainnya.
Error "File Is Open in Another Program" bisa menjadi masalah yang membuat frustrasi. Untungnya, ada sejumlah cara untuk mengatasi masalah tersebut sebagaimana telah disebutkan di bagian sebelumnya. Jika penyebab masalah ternyata adalah virus, lebih baik untuk menyadari fakta bahwa ada virus di dalam komputer anda sehingga anda dapat mengambil langkah-langkah untuk menghapus malware dari perangkat anda.
Sebagai tambahan, anda dapat membaca tutorial saya lainnya yang berhubungan dengan permasalahan ini di Cara Membuka "File In Use” di Windows. Sekian tutorial kali ini, semoga dapat membantu anda. Jangan lupa tinggalkan komentar anda dibawah ini untuk berbagi pengalaman dalam mengatasi masalah ini. Terimakasih dan GBU.









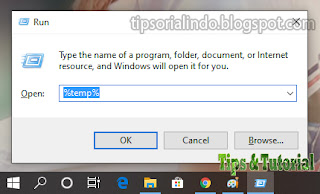


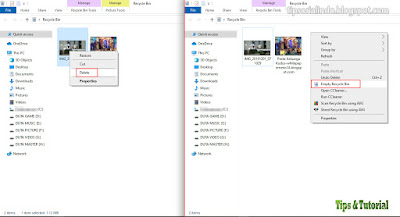
Post a Comment for "Cara Mengatasi Error File Is Open in Another Program di Windows 10/11"