Cara Mengamankan Remote Desktop dengan Remote Credential Guard di Windows 10/11
Untuk sebagian besar administrator system, Remote Desktop adalah salah satu fitur yang paling banyak digunakan di Windows. Sebagus itu, setiap kali anda memilih opsi Make sure that you trust this PC, anda mengambil risiko membahayakan mesin anda dengan mengungkapkan remote desktop credential anda. Ini terutama benar jika system remote desktop tidak anda kenal atau jika terinfeksi dengan cara tertentu.
Untuk menghilangkannya, Microsoft memperkenalkan fitur Remote Credential Guard. Saat anda mengaktifkan fitur ini, Windows dapat melindungi kredensial anda dengan mengarahkan kembali permintaan Kerberos dengan benar ke system yang memintanya. Disini adalah bagaimana anda dapat dengan mudah mengaktifkan fitur Remote Credential Guard untuk mengamankan remote desktop di Windows 10 atau Windows 11.
Aktifkan Remote Credential Guard dari Group Policy
Menggunakan Windows Group Policy Editor untuk mengaktifkan remote credential adalah salah satu cara termudah. Untuk pengguna Windows 10 atau Windows 11 edisi Home silahkan scroll kebawah untuk mengaktifkan Remote Credential Guard menggunakan Registry Editor atau Command Prompt.
- Untuk memulai, tekan tombol Win + R kemudian ketik gpedit.msc dan tekan tombol Enter.
- Tindakan di atas akan membukaWindows Group Policy Editor. Disini, navigasikan ke lokasi Computer Configuration - Administrative Templates - System - Credentials Delegation di panel kiri.
- Temukan kebijakan Restrict delegation of credentials to remote servers dan klik doble padanya.
- Segera setelah anda mengklik dua kali pada kebijakan, jendela setting kebijakan akan terbuka. Disini, pilih tombol Enabled. Tindakan ini akan mengaktifkan opsi baru di bidang Opsi. Pilih opsi Require Remote Credential Guard dari menu drop-down, dan kemudian klik tombol OK untuk menyimpan perubahan.
- Setelah selesai, beginilah tampilannya di Group Policy Editor.
- Restart system anda, dan pengaturan akan berlaku. Jika anda tidak ingin me-restart, cukup buka Command Prompt dengan hak admin dan kemudian jalankan perintah di bawah ini untuk secara paksa memperbarui pengaturan group policy.
GPUpdate.exe /force
Aktifkan Remote Credential Guard dari Registry
Jika anda lebih suka menggunakan Windows Registry Editor, maka anda dapat melakukan hal yang sama hanya dengan menambahkan value baru. Jangan lupa backup registry anda sebelum melakukan langkah dibawah ini.
- Untuk melakukannya, tekan Win + R, ketik regedit dan tekan tombol Enter.
- Tindakan di atas akan membuka Windows Registry Editor. Di sini, navigasikan ke lokasi berikut di panel kiri.
HKEY_LOCAL_MACHINE\System\CurrentControlSet\Control\Lsa
- Setelah anda disini, klik kanan pada ruang kosong di panel kanan atau pada folder Lsa dan kemudian pilih opsi New - DWORD (32-bit) Value.
- Tindakan ini akan menciptakan value DWORD baru. Beri nama value baru dengan DisableRestrictedAdmin dan tekan tombol Enter.
- Sekarang, klik doble pada value baru untuk membuka jendela Edit Value. Pastikan bahwa value data diatur ke 0 (nol), dan kemudian klik tombol OK untuk menyimpan perubahan.
- Cukup Restart system untuk membuat perubahan berlaku.
Aktifkan Remote Credential Guard dari Command Prompt
Daripada sepenuhnya mengaktifkan Remote Credential Guard, anda juga dapat mengaktifkan fitur berdasarkan kasus per kasus menggunakan Command Prompt.
Untuk melakukan itu buka Command Prompt, dan kemudian gunakan perintah di bawah ini untuk memulai koneksi Remote Desktop baru. Seperti yang anda lihat, parameter /remoteGaurd akan mengaktifkan Remote Credential Guard untuk koneksi itu.
mstsc.exe /remoteGuard
Gunakan metode yang mudah menurut anda. Sekian! Jangan lupa berikan komentar anda di bawah ini untuk membagikan pemikiran dan pengalaman anda tentang penggunaan metode di atas untuk mengaktifkan fitur Remote Credential Guard di Windows anda. Terimakasih dan GBU








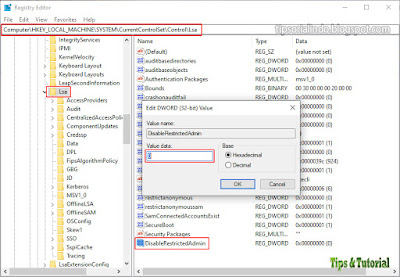

Post a Comment for "Cara Mengamankan Remote Desktop dengan Remote Credential Guard di Windows 10/11"