Cara Defrag Hard Drive Anda dari Menu Konteks di Windows 10/11
Jika anda menggunakan hard disk biasa bukannya SSD, lama kelamaan mungkin akan berantakan dan terfragmentasi. Fragmentasi ini mengurangi respons dari hard disk itu sendiri. Ini sangat terasa jika anda menggunakan hard disk untuk waktu yang lama tanpa mendefragnya. Untuk mengatasinya, Windows secara otomatis mendefrag hard drive anda seminggu sekali ketika anda tidak menggunakan komputer anda. Tentu saja, itu tidak mendefrag SSD anda karena memang SSD tidak memerlukannya.
Namun, scheduled task untuk mendefrag drive meleset dari waktu ke waktu. Jika anda ingin mendefrag drive secara manual, anda perlu menggali melalui Control Panel. Untuk mempermudah, anda bisa menambahkan opsi defragment ke menu konteks klik kanan pada drive. Inilah cara melakukannya.
Catatan: Sebelum melakukan perubahan apapun pada Windows Registry Editor, pastikan anda memiliki backup registry yang baik. Ini membantu anda untuk mengembalikannya jika terjadi sesuatu yang buruk dalam proses pengeditan.
Tambahkan Opsi Defragment ke Menu Klik Kanan
Untuk menambahkan opsi defragment ke menu konteks klik kanan, kita akan membuat beberapa key registry baru.
- Untuk memulai, tekan Win + R, ketik regedit dan tekan tombol Enter untuk membuka Windows Registry Editor. Atau anda juga dapat mencari Registry Editor di Start Menu.
- Di Registry Editor, navigasikan ke lokasi berikut dibawah ini. Untuk Windows 10 dan Windows 11, anda dapat copy jalur dibawah dan paste di Registry Editor:
HKEY_CLASSES_ROOT\Drive\shell
- Jika sudah menemukannya, klik kanan pada tombol Shell kemudian pilih opsi New - Key dan beri nama key tersebut dengan runas.
- Setelah key runas dibuat, klik padanya. Sekarang lihat di panel kanan dan anda akan melihat string value default dengan nama Default. Secara default, value ini tidak memiliki value data apapun. Untuk mengatur value data, klik doble padanya. Disini, masukkan value data sebagai Defragment dan klik tombol OK. Ini adalah value yang muncul ketika anda mengklik kanan pada drive. Jika mau, anda dapat menyesuaikan value ini dengan kata apapun yang anda inginkan.
- Setelah anda selesai mengatur value data, seperti inilah tampilannya di Registry Editor.
- Jika anda ingin opsi defragment hanya muncul ketika anda Shift + klik kanan, maka anda perlu membuat string value baru. Klik kanan pada ruang kosong, dan pilih opsi New - String Value dan beri nama sebagai Extended. Tidak perlu menambahkan value data untuk value ini. Lanjutkan ke langkah selanjutnya.
- Kita perlu membuat key lain untuk menyelesaikan prosedur. Klik kanan pada tombol runas yang kita buat sebelumnya, dan pilih opsi New - Key dan beri nama key baru sebagai command.
- Pilih key yang baru dibuat dan klik doble pada value Default yang muncul di panel kanan. Di jendela Edit Value masukkan value data sebagai defrag% 1 -v dan klik tombol OK untuk menyimpan perubahan.
- Anda telah berhasil menambahkan opsi defragment ke menu konteks klik kanan. Restart system anda untuk melihat perubahannya.
- Anda sekarang dapat mendefrag drive anda dengan mengklik kanan dan memilih opsi Defragment (Dalam contoh saya Defragment TIPSORIAL).
Karena saya menggunakan verbose switch (-v), anda dapat melihat semua detail di jendela command saat Windows mendefrag drive yang dipilih.
Sekian! Anda juga dapat membaca artikel saya lainnya tentang cara untuk memeriksa kesehatan hard disk di Windows atau cara mempersiapkan hard disk eksternal dengan sempurna untuk menyimpan video.
Berikan komentar anda di bawah ini untuk membagikan pemikiran dan pengalaman anda tentang menggunakan metode di atas untuk menambahkan opsi defragment ke menu konteks klik kanan di Windows. Terimakasih dan GBU.



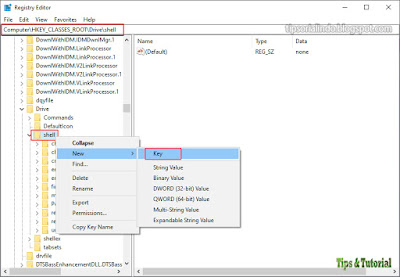

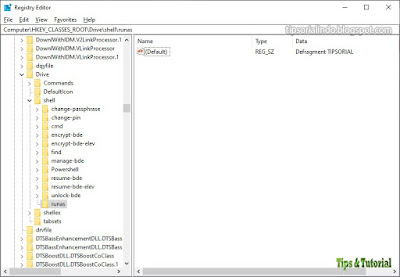




Post a Comment for "Cara Defrag Hard Drive Anda dari Menu Konteks di Windows 10/11"