Cara Memindahkan Folder OneDrive di Windows 10/11
Folder OneDrive tersedia secara default di Windows 10 dan Windows 11, dan jika anda menggunakan OneDrive, folder itu pasti memakan banyak ruang di hard drive anda. Jika anda kekurangan ruang di drive tempat OneDrive diinstal, maka memindahkan folder OneDrive ke drive lain mungkin membantu menghemat ruang system anda.
Namun, ini tidak sesederhana mengcut dan mempastekan file ke drive lain. Anda perlu memastikan folder tersebut menyinkronkan semua data. Saya akan menunjukkan kepada anda cara memindahkan folder OneDrive dari drive system ke drive lain dengan benar dan memastikannya menyinkronkan semua file sebelumnya dan yang akan datang dengan benar.
1. Putuskan Link Akun Microsoft Anda
Sebelum anda memindahkan folder OneDrive, anda harus memutuskan tautan akun Microsoft anda sehingga dapat menyinkronkan file dari lokasi baru saat anda menautkan kembali.
- Untuk melakukannya, klik kanan ikon OneDrive di taskbar dan pilih Settings dari menu konteks.
- Di Settings buka tab Account, dan anda akan melihat tombol Unlink OneDrive disana. Cukup klik tombol ini, dan akun anda akan segera dibatalkan linknya. Anda kemudian akan diminta untuk masuk kembali. Untuk saat ini, perkecil jendela ini dan ikuti langkah selanjutnya.
2. Pindahkan Folder OneDrive
Sekarang setelah akun anda dibatalkan tautannya, mari pindahkan folder OneDrive ke folder yang anda inginkan.
- Buka direktori dimana folder OneDrive anda berada. Jika anda tidak mengubah lokasi default, maka itu harus berada di C:\Users\Your User Name\.
- Klik kiri pada folder OneDrive untuk memilihnya, lalu klik Home dan pilih Move-to di ribbon explorer yang muncul. Dari menu drop-down, klik Choose Location.
- Pilih drive dan lokasi tempat anda ingin memindahkan folder, kemudian klik Move. Itu akan mulai bergerak dan akan memakan waktu tergantung pada berapa banyak data yang telah anda simpan di dalamnya.
3.Siapkan Kembali OneDrive
Sekarang folder OneDrive telah dipindahkan, anda harus menautkan Akun Microsoft anda ke OneDrive lagi dan memilih lokasi baru untuk menyinkronkan data.
- Masukkan detail Login dari akun Microsoft anda di jendela OneDrive yang anda perkecil sebelumnya, dan klik Sign in.
- Setelah anda masuk, anda akan diperlihatkan lokasi OneDrive anda dengan tombol Change Location di bawah. Klik tombol Change Location dan pilih lokasi tempat anda memindahkan folder OneDrive.
- Anda akan ditanyakan apakah anda ingin menggabungkan folder OneDrive yang sudah ada atau apakah anda ingin memilih lokasi baru. Disini, klik Use this location untuk menggabungkan folder dengan folder lama. Setelah itu cukup tekan Next untuk menyelesaikan pengaturan dan akun OneDrive anda akan disinkronkan ke lokasi baru.
Proses untuk memindahkan folder OneDrive anda tidak terlalu sulit, tetapi penting untuk melewati proses ini untuk memastikan semua data anda sebelumnya dan yang baru disinkronkan dengan benar. Ini adalah cara yang bagus untuk menghemat ruang system anda yang digunakan cukup besar, jadi melalui proses kecil ini mungkin sepadan.
Anda juga dapat membaca artikel saya lainnya tentang cara uninstall aplikasi OneDrive di Windows 10/11 atau cara nonaktifkan notifikasi OneDrive On this day di Windows 10/11.
Bagaimana menurut anda, apakah dengan memindahkan folder OneDrive ini dapat membebaskan cukup besar ruang system anda? Dan apakah anda dapat dan berhasil memindahkan folder ini? Beritahu saya di kolom komentar dibawah ini. Terimakasih dan GBU.









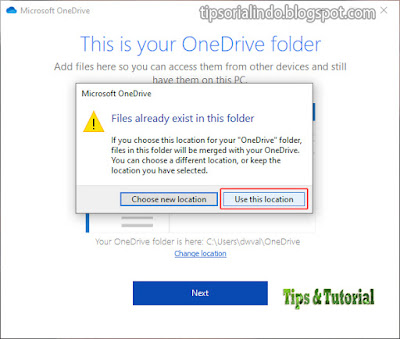
Alhadulillah sudah berhasil saya pindah. trima kasih admin.
ReplyDeleteThank you, sangat bermanfaat.
ReplyDeleteAlkhamdulillah, tulisan tutorial Anda sangat membantu saya. Teruslah memberi manfaat kepada sesama. Terima kasih
ReplyDelete