Photoshop adalah salah satu software pengeditan gambar dan koreksi foto paling populer yang tersedia. Dengan popularitasnya, ini digunakan oleh para profesional dan penghobi. Hal ini menjadikannya umum untuk pengembangan plugin. Plugin menambahkan lebih banyak fitur berguna ke Photoshop. Namun, plugin dapat mengalami kegagalan fungsi atau menolak untuk ditampilkan saat anda ingin menggunakannya. Hal ini bisa disebabkan oleh alasan apapun.
Memperbaiki Plugin Photoshop Tidak Muncul
Mungkin ada kalanya plugin Photoshop tidak muncul saat anda perlu menggunakannya. Hal ini mungkin disebabkan oleh beberapa alasan. Artikel ini akan membahas alasan paling umum dan cara memperbaikinya.
1. Plugin Tidak Diinstall dengan Benar
Jika anda memiliki Photoshop versi baru dan plugin anda tidak diinstall dan berfungsi, plugin yang tidak muncul mungkin disebabkan oleh instalasi yang salah. Beberapa plugin dilengkapi dengan file instalasi, yang akan menemukan folder yang benar ketika diinstall. Jika plugin anda tidak memiliki file instalasi, anda harus mengcopy dan mempastekannya ke folder yang benar. Untuk melakukan ini, anda perlu mengekstrak file dan mencari folder Plugins. Tergantung pada versi Photoshop yang anda miliki, jalur ke folder plugin mungkin berbeda.
Ekstrak file plugin, kemudian copy. Anda kemudian akan mencari folder plugin untuk Photoshop. Untuk beberapa versi Photoshop, anda harus mengaktifkan file tersembunyi sebelum anda dapat menemukan folder plugin.
Ini mungkin salah satu jalur untuk folder plugin anda:
C:\Program Files\Adobe\Adobe Photoshop <version>\Plug-ins
atau
C:\Users\user_name\AppData\Roaming\Adobe\Plugins
Anda kemudian perlu mempastekan konten folder plugin yang anda copy dari hasil ekstrak tadi ke folder plugin. Jika satu jalur tidak berhasil, anda dapat mencoba jalur lainnya.
Berbagi plugin antara beberapa software grafis
Anda mungkin memiliki beberapa software grafis yang diinstall pada komputer anda dan mungkin ingin menggunakan plugin yang sama di semua software tersebut. Ini berarti anda perlu menempatkan plugin di folder pusat yang dapat diakses oleh semua plugin. Jadi, anda perlu membuat folder plugin pusat dan mengarahkannya ke sana.
Jika Photoshop mengalami masalah dalam menampilkan plugin anda, anda mungkin perlu memeriksa apakah anda telah mengubah folder plugin. Anda dapat mengarahkan Photoshop ke folder plugin.
2. Image Mode Salah
Kebanyakan plugin berfungsi dengan gambar dalam mode RGB 8-bit. Jika anda memuat gambar dalam color mode yang lain. Anda perlu mengubahnya ke color mode RGB terlebih dahulu.
Untuk mengubah color mode ke RGB, klik menu Image, kemudian arahkan ke Mode dan pilih RGB Color.
3. Konflik Antara Smart Filter dan Plugin
Beberapa plugin akan mengalami konflik dengan smart filter. Artinya jika anda mengubah gambar anda menjadi Smart Object.
Hal ini dapat dilakukan dengan menempatkan gambar di Photoshop, kemudian mengklik Filter dan memilih Convert to Smart Filters. Anda juga dapat mengklik kanan gambar di panel Layers dan memilih Convert to Smart Object. Smart Filter atau Smart object memungkinkan anda mengedit filter apapun yang diterapkan pada gambar.
Jika anda mencurigai smart filter bertentangan dengan plugin, maka anda harus menonaktifkan smart filter atau smart object. Untuk menonaktifkan smart filter atau smart object, buka panel Layers, klik kanan pada gambardan pilih Rasterize Layer. Atau anda dapat mengklik kanan gambar dan pilih Rasterize Smart Object.
4. Plugin Tidak Kompatibel dengan Versi Photoshop
Jika plugin anda tidak muncul di Photoshop, itu mungkin berarti plugin anda tidak kompatibel dengan versi Photoshop anda. Banyak plugin yang 32-bit, sehingga dapat berfungsi dengan Photoshop 32-bit, tetapi mungkin tidak berfungsi dengan Photoshop 64-bit. Pastikan untuk menginstall atau mempastekan plugin ke folder 32-bit untuk Photoshop. Folder ini biasanya terdapat di lokasi berikut ini.
C:\Program Files (x86)\Adobe\Photoshop <version>\Plug-Ins
Jadi, penting untuk memeriksa apakah anda menjalankan Photoshop versi 32-bit. Jika anda menginstall kedua versi, pastikan versi 32-bit adalah versi yang sedang anda kerjakan.
5. Aktifkan Show All Filter Gallery Groups and Names
Jika plugin bawaan anda tidak muncul di Photoshop, itu mungkin berarti anda harus menginstall ulang Photoshop. Namun, sebelum menginstall ulang Photoshop, buka preferensi dan aktifkan Show all Filter Gallery groups and names.
Untuk mengaktifkan Show all Filter Gallery groups and names, ikuti langkah-langkah berikut ini.
- Klik menu Edit, kemudian arahkan ke Preferences dan pilih Plug-ins.
- Di jendela Preferences, pastikan anda berada di tab Plug-ins di panel kiri.
- Kemudian, beri ceklist pada opsi Show all Filter Gallery groups and names di panel kanan.
- Setelah itu, klik OK untuk menyimpan perubahan.
Semoga membantu anda!
Sekian tutorial kali ini. Semoga bermanfaat dan membantu anda dalam memperbaiki Plugin Photoshop tidak muncul. Jangan lupa tinggalkan komentar anda dibawah ini untuk berbagi pemikiran serta pengalaman anda dalam mengikuti tutorial ini. Terimakasih dan GBU. STAY SAFE & KEEP HEALTHY!!



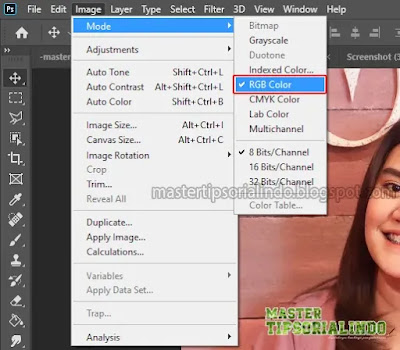



Post a Comment for "Memperbaiki Plugin Photoshop Tidak Muncul"