Cara Menonaktifkan Event Log di Windows 10/11
Jika anda ingin menonaktifkan Event Log di Windows 10 atau Windows 11, maka artikel ini akan dapat membantu anda. Anda dapat menonaktifkan sebuah Event log atau beberapa Event log. Event log sangat penting untuk diagnostik dan diperlukan untuk pemecahan masalah dan diaktifkan secara default.
Menonaktifkan Event log aman dan tidak mempengaruhi program apapun. Log ini dimaksudkan untuk tujuan diagnostik, dan jika anda tidak menggunakannya, anda dapat menonaktifkannya. Menonaktifkan fitur ini akan memengaruhi kemampuan dalam mencatat peristiwa system.
Cara Menonaktifkan Event Log Windows 10/11
Anda akan memiliki empat metode yang dapat anda ikuti untuk menonaktifkan Event Log di Windows 10 atau Windows 11.
1. Nonaktifkan Service Window Event Log
a. Menggunakan Services Manager
Hal pertama yang dapat anda coba adalah menonaktifkan service Windows Event Log. Untuk itu, ikuti langkah-langkah berikut ini untuk menonaktifkannya.
- Buka Sevices Windows dengan menekan tombol Win + R, kemudian ketik services.msc dan tekan Enter.
- Di jendela Services, temukan service Windows Event Log di panel kanan.
- Selanjutnya, klik kanan pada service tersebut dan pilih Properties.
- Sekarang, di jendela Properties, di bawah tab General, ubah Startup type menjadi Disabled.
- Selanjutnya, di bawah Service status, klik Stop.
- Setelah itu, klik Apply dan OK untuk menerapkan perubahan.
Ini akan menonaktifkan seluruh proses pencatatan peristiwa Windows anda.
b. Menggunakan Registry Editor
Alternatifnya, anda dapat menonaktifkan service Windows Event Log menggunakan Registry Editor. Namun sebelum itu, anda perlu membackup registry atau membuat system restore point terlebih dahulu. Setelah itu, ikuti langkah-langkah berikut ini untuk menonaktifkan service Windows Event Log.
- Tekan tombol Win + R, kemudian ketik regedit dan tekan Enter untuk membuka Registry Editor.
- Di jendela Registry Editor, telusuri jalur berikut dibawah ini.
- Selanjutnya di lokasi, klik dobel pada DWORD Start di panel kanan.
- Di jendela edit DWORD, ubah Value data-nya menjadi 4 dan klik OK untuk mengubah Startup type menjadi Disabled.
- Tekan tombol Win + R, kemudian ketik cmd dan tekan Ctrl + Shift + Enter untuk membuka Command Prompt dengan hak administrator. Anda juga dapat membuka Windows Terminal dengan hak admin dan pilih Command Prompt.
- Di jendela Command Prompt, masukan perintah berikut ini dan tekan Enter.
- Tekan Win + R, kemudian ketik msconfig dan tekan Enter untuk membuka System Configuration.
- Di jendela System Configuration, alihkan ke tab Services.
- Selanjutnya, hapus ceklist pada Windows Event Log.
- Kemudian, klik Apply dan OK untuk menyimpan perubahan.
- Setelah itu, restart komputer anda untuk menerapkan perubahan.
- Gunakan Search Windows untuk menemukan dan membuka Event Viewer.
- Di jendela Event Viewer, pergi ke lokasi berikut ini.
- Di sini, periksa setiap IKE untuk menemukan Event Log spesifik di panel tengah.
- Setelah anda menemukannya, pilih dan klik Disable Log di panel paling kanan.
- Buka Event Viewer, kemudian perluas Windows Logs di panel kiri.
- Selanjutnya, pilih jenis kategori event (Misalnya Application, Security, Setup, System or Forwarded Events).
- Setelah itu, di panel tengah, klik kanan pada Event log yang ingin anda nonaktifkan dan pilih Event Properties.
- Di jendela Event Properties, alihkan ke tab Details dan pilih XML View.
- Di halaman ini, catat GUID-nya.
- Sekarang, buka Registry Editor seperti diatas dan navigasikan ke jalur berikut dibawah ini berdasarkan kategori Event Log.
System:
Security:
Application:
- Di lokasi, temukan GUID-nya dibawah key kategori Event log.
- Setelah menemukannya, klik GUID tersebut.
- Sekarang, di panel kanan, klik dobel pada DWORD Enabled.
- Kemudian, atur Value data-nya ke 0 (nol) dan klik OK untuk menyimpan pengaturan anda.
- Setelah itu, ubah juga Value data untuk DWORD EnableProperty menjadi 0 (nol) untuk menonaktifkan Windows Event Log.
- Setelah selesai, keluar dari Registry Editor dan restart komputer anda untuk menerapkan perubahan.



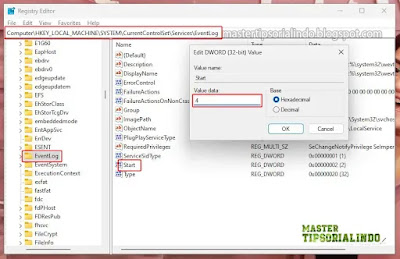




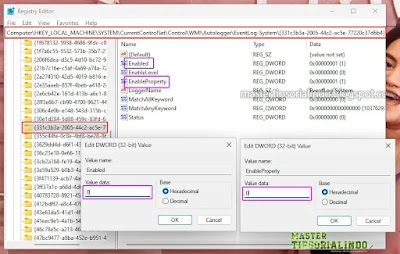
Post a Comment for "Cara Menonaktifkan Event Log di Windows 10/11"