Memperbaiki Error The specified printer driver is currently in use
Beberapa pengguna Windows mendapatkan error saat menguninstall driver Printer dimana itu menghentikan mereka menyelesaikan proses menghapus printer dari system mereka. Saat tidak dapat menguninstall atau menghapus driver Printer, mereka melihat beberapa pesan error yang berbeda, namun pada dasarnya, pesan itu menyatakan bahwa driver printer sedang digunakan. Dalam artikel ini, saya akan membicarakan semuanya dan melihat apa yang perlu anda lakukan untuk menyelesaikan masalah ini.
Berikut adalah beberapa pesan error yang munkin anda lihat saat anda menguninstall driver Printer dari Windows 10 atau Windows 11 anda.
Failed to remove driver <Name-of-printer>. The specified printer driver is currently in use. Failed to remove package <drivername.inf>. Driver package is in use.
atau
The selected driver cannot be deleted. The specified printer driver is currently in use.
atau
Unable to remove <Name-of-printer>. The specified printer driver is currently in use.
Jika anda mendapatkan pesan error seperti yang disebutkan atau pesan error yang memberi tahu anda bahwa driver yang ingin anda hapus sedang digunakan, maka artikel ini cocok untuk anda.
Memperbaiki Error The specified printer driver is currently in use
Jika anda melihat pesan error The specified printer driver is currently in use atau sejenisnya dan menghentikan anda dari proses uninstall, maka ikuti solusi dibawah ini untuk mengatasi masalah tersebut.
1. Uninstall Driver Saat Service Print Spooler Dimulai
Anda tidak dapat menguninstall driver Printer karena service Print Spooler mengganggu proses. Untuk menguninstall atau menghapus driver Printer, ikuti langkah-langkah yang diberikan dibawah ini.
- Tekan tombol Win + R, kemudian ketik control dan tekan Enter untuk membuka Control Panel.
- Di jendela Control Panel, ubah View by ke Small/Large icons dan pilih Devices and Printers.
- Ini akan membuka Settings Windows (Windows 11) atau halaman berikutnya di Control Panel (Windows 10).
- Selanjutnya, klik Print server properties di panel kanan (Windows 11) atau klik Print server properties pada menu bar bagian atas (Windows 10).
- Di jendela Print server properties , alihkan ke tab Drivers.
- Kemudian, pilih driver yang perlu anda uninstall/hapus tetapi jangan langsung menghapusnya.
- Langkah berikutnya, tekan tombol Win + R, kemudian ketik services.msc dan tekan Enter untuk membuka Services Windows.
- Di jendela Services, klik kanan pada service Print Spooler di panel kanan dan klik Stop.
- Sekarang, klik kanan kembali pada service Print Spooler dan pilih Start.
- Selanjutnya, buka sesegera mungkin jendela Print server properties dan klik Remove untuk menghapus driver yang ingin anda hapus tersebut.
- Terakhir, setelah service Print Spooler berjalan (Running), restart komputer anda.
Mudah-mudahan, ini akan melakukan pekerjaan untuk anda.
2. Ubah Nama Print Processors
Jika solusi yang disebutkan sebelumnya tidak berhasil untuk anda, maka anda perlu mengganti nama key registry Print Processor sehingga komputer anda dapat membuatnya kembali. Ikuti langkah-langkah yang diberikan dibawah ini untuk melakukan hal yang sama. Pastikan anda membackup registry anda sebelum mengikuti langkah dibawah ini.
- Pertama, hentikan service Print Spooler dari jendela Services Windows. Anda dapat mengikuti langkah diatas.
- Selanjutnya, tekan tombol Win + R, kemudian ketik regedit dan tekan Enter untuk membuka Registry Editor.
- Di jendela Registry Editor, telusuri jalur berikut dibawah ini.
- Di lokasi, klik kanan pada masing-masing sub-keyreg Print Processors dan pilih Rename.
- Kemudian tambahkan .old ke namanya.
- Sekarang, jalankan kembali service Print Spooler dan hapus drivernya (Lihat metode pertama).
- Terakhir, anda harus merestart komputer anda dan memeriksa apakah masalah telah teratasi atau tidak.
- Buka Settings Windows dengan menekan tombol Win + I dan pilih Devices di jendela Settings.
- Di halaman berikutnya, pilih Printer & scanners di panel kiri.
- Di panel kanan, klik printer anda dan klik Manage.
- Selanjutnya, klik Printer properties.
- Di jendela Printer properties, alihkan ke tab Ports.
- Kemudian, hapus ceklist pada opsi Enable bidirectional support.
- Setelah itu, klik Apply dan OK untuk menyimpan pengaturan anda.
- Sekarang, uninstall/hapus driver printer anda.
- Tekan tombol Win + I untuk membuka jendela Settings.
- Di jendela Settings, pilih Bluetooth & devices di panel kiri dan klik Printer & scanners di panel kanan.
- Di halaman berikutnya, klik printer anda dan kemudian klik Printer properties.
- Di jendela Printer properties, alihkan ke tab Ports.
- Setelah itu, hapus ceklist pada opsi Enable bidirectional support.
- Selanjutnya, klik Apply dan OK untuk menyimpan pengaturan anda.
- Sekarang uninstall/hapus driver printer anda.






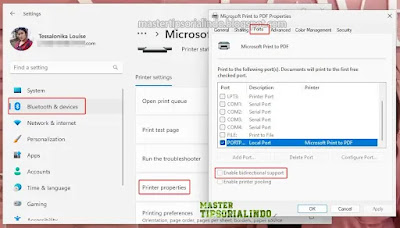
Post a Comment for "Memperbaiki Error The specified printer driver is currently in use"