Memperbaiki Printer Default Terus Berubah di Windows 10/11
Microsoft telah menghapus fitur yang dikenal sebagai Network Location Awareness pada Windows 10 dan Windows 11 yang sebelumnya digunakan untuk mengatur perilaku printer. Sebagai gantinya, Windows 10 dan Windows 11 sekarang secara otomatis mengatur printer terakhir yang dipilih sebagai printer default. Namun, terkadang ini dapat mengganggu penggunanya. Jika anda ingin mencegah Windows mengubah printer default anda, maka anda dapat menggunakan Settings Windows atau Registry Editor untuk mengaturnya.
Memperbaiki Printer Default Terus Berubah di Windows 10/11
Untuk memeperbaiki masalah printer default yang terus berubah ini, anda harus mengikuti dua langkah yang di jelaskan berikut ini.
1. Nonaktifkan Let Windows manage my default printer
Untuk menonaktifkan Let Windows manage my default printer, anda perlu melakukannya dari jendela Settings Windows. Untuk itu, ikuti langkah-langkah berikut ini di system operasi yang anda gunakan.
Di Windows 10:
- Buka Settings Windows dengan menekan tombol Win + I dan pilih Devices di jendela Settings.
- Di halaman berikutnya, pilih Printers & scanners di panel kiri.
- Di panel kanan, hapus ceklist pada opsi Let Windows manage my default printer.
Di Windows 11:
- Tekan tombol Win + I untuk membuka Settings Windows.
- Di jendela Settings, pilih Bluetooth & devices di panel kiri dan klik Printers & scanners di panel kanan.
- Selanjutnya dibawah bagian Printer preferences di panel kanan, nonaktifkan opsi Let Windows manage my default printer ke Off.
2. Tetapkan Printer Default Anda di Windows 10/11
Sekarang, anda perlu menetapkan printer default anda di Windows 10 atau Windows 11 anda. Untuk melakukannya, anda dapat menggunakan salah satu metode berikut ini.
Atur Printer Default Melalui Settings Windows:
Untuk mengatur printer default melalui Settings Windows, ikuti langkah-langkah berikut dibawah ini.
Di Windows 10:
- Buka Settings Windows dengan menekan tombol Win + I dan pilih Devices di jendela Settings.
- Di halaman berikutnya, pilih Printers & scanners di panel kiri.
- Di panel kanan, pilih printer yang anda ingin menjadikannya defalt dan klik Manage.
- Setelah itu, klik Set as default untuk menjadikannya printer default.
Di Windows 11:
- Tekan tombol Win + I untuk membuka Settings Windows.
- Di jendela Settings, pilih Bluetooth & devices di panel kiri dan klik Printers & scanners di panel kanan.
- Selanjutnya, pilih printer yang ingin anda jadikan default.
- Setelah itu, klik Set as default.
Atur Printer Default Melalui Registry Editor:
Jika karena alasan tertentu metode diatas tidak membantu anda, maka anda perlu mengedit registry anda. Namun sebelum itu, saya menyarankan anda untuk membackup registry atau membuat system restore point terlebih dahulu. Stelah itu ikuti langkah-langkah dibawah ini.
- Tekan tombol Win + R, kemudian ketik regedit dan tekan Enter untuk membuka Registry Editor.
- Di jendela Registry Editor, telusuri jalur berikut dibawah ini.
- Di lokasi, klik dobel pada DWORD LegacyDefaultPrinterMode di panel kanan.
- Di jendela edit DWORD, ubah Value data menjadi 1 dan klik OK untuk menyimpan pengaturan anda.
- Setelah itu, tutup Registry Editor dan restart komputer anda.
- Setelah booting, atur kembali printer default anda melalui Settings Windows atau melalui Registry Editor dengan mengubah Value data dari LegacyDefaultPrinterMode ke 0 (nol).


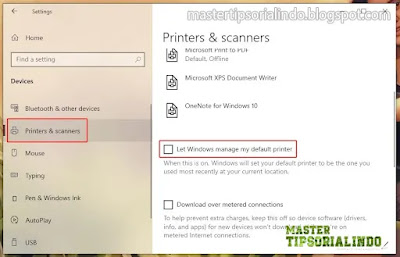




Post a Comment for "Memperbaiki Printer Default Terus Berubah di Windows 10/11"