Memperbaiki Error We couldn’t find any drives. To get a storage driver, click Load Driver
Saat anda menginstall Windows 10 atau Windows 11, anda mungkin mendapati hard disk atau partisi anda tidak terdeteksi dengan pesan error We couldn’t find any drives. To get a storage driver, click Load Driver.
Ini bisa membuat anda menjadi lebih frustasi ketika anda mengklik Load driver, anda mendapatkan pesan error lainnya yang mengatakan No drives were found. Click Load Driver to provide a mass storage driver for installation.
Pertanyaan yang mungkin muncul di benak anda adalah apakah hard disk saya rusak? Dalam banyak kasus, jika SSD atau HDD anda tidak terdeteksi karena berbagai alasan, bukan berarti SSD atau HDD tersebut rusak.
Error We couldn’t find any drives selama Setup Windows terjadi ketika proses setup gagal mengidentifikasi drive atau partisi hard disk tempat ia dapat menginstall Windows yang tersedia di komputer anda. Masalah ini juga dapat terjadi karena berbagai alasan, seperti ketidakmampuan setup untuk mendeteksi partisi, driver penyimpanan yang hilang atau out of date, konfigurasi BIOS yang salah, kabel SATA yang rusak dan masih banyak lagi penyebab lainnya.
Memperbaiki Error We couldn’t find any drives. To get a storage driver, click Load Driver
Jika masalah ini terjadi saat anda menginstall ulang Windows dan PC anda sebelumnya dapat di-boot maka HDD anda berfungsi dengan baik. Namun jika anda baru menginstall Windows untuk pertama kalinya pada HDD baru, maka anda tidak dapat mengesampingkan pemikiran bahwa HDD anda tidak berfungsi dengan baik.
Jadi, jika anda menghadapi masalah ini, berikut adalah beberapa metode pemecahan masalah cepat yang dapat anda coba untuk memperbaiki masalah ini.
1. Gunakan Port SATA yang Berbeda
Jika anda menggunakan PC desktop, maka pertimbangkan untuk menggunakan port SATA yang berbeda dari yang anda gunakan saat ini. Port SATA menghubungkan drive penyimpanan internal anda seperti HDD atau SSD ke motherboard. Dan motherboard komputer anda harus memiliki beberapa port tambahan lainnya.
Untuk melepas kabel SATA dari port yang ada, tekan elemen samping di ujung kabel dan tarik keluar. Selanjutnya, hubungkan ke port lainnya, kemudian boot PC anda dan lihat apakah itu berfungsi untuk anda.
Jika anda menggunakan NVMe/M.2, maka cobalah untuk menggunakan slot yang lain jika tersedia.
2. Periksa Hard Drive di BIOS
Anda juga harus memastikan bahwa Hard Drive anda ditampilkan di BIOS dan memiliki pengaturan yang benar. Untuk itu, periksa pengaturan BIOS anda.
- Untuk masuk ke menu BIOS, restart PC anda dan tekan terus tombol Delete atau tombol lainnya. Tombol Delete seharusnya berfungsi untuk sebagian besar desktop/laptop. Tetapi Anda selalu dapat mencari kombinasi tombol yang benar untuk masuk ke BIOS untuk model motherboard desktop atau laptop anda.
- Di BIOS, buka menu Advanced.
- Kemudian pastikan SATA configuration anda diatur ke Enhanced.
- Kemudian, pengaturan SATA Controller Mode anda diatur ke AHCI.
- Jika pengaturan ini sudah benar, maka tekan tombol F10 untuk menyimpan perubahannya dan merestart PC.
- Saat booting dan masuk kembali ke Setup Windows, lihat apakah itu telah memperbaiki masalah.
Jika anda tidak melihat HDD di BIOS anda, maka kemungkinan besar HDD anda rusak.
Catatan: Menu BIOS berbeda dari satu Motherboard/PC dengan Motherboard/PC lainnya, jadi langkah-langkahnya mungkin sedikit berbeda untuk anda.
3. Load Disk Driver
Sebelum melanjutkan dengan solusi ini, download driver hard drive anda dari website OEM perangkat anda. Anda harus menggunakan PC lain dan drive USB tambahan untuk menyimpan file driver di download ke dalamnya. Setelah itu, ikuti langkah-langkah berikut ini.
- Colokan USB drive ke PC yang bermasalah.
- Selanjutnya, di instalasi Windows, pada halaman partisi drive tempat anda melihat error, klik Load driver.
- Itu akan melakukan quick scan untuk mencari HDD atau SDD yang tersedia untuk instalasi Windows.
- Ini akan menunjukkan No drivers were found jika tidak menemukan apapun. Sekarang, klik Load driver dan kemudian klik Browser untuk memilih driver dari USB drive anda.
- Kemudian, klik kembali Rescan untuk melihat apakah itu membantu menyelesaikan masalah.
Jika itu kembali menampilkan No drivers were found. Click load driver to provide a mass storage driver for installation, lanjut ke solusi berikutnya.
4. Lepaskan Semua Hard Drive Internal
Banyak yang menggunakan dua disk drive (SSD dan HDD) untuk PC mereka. SSD digunakan untuk instalasi Windows, sedangkan HDD berfungsi untuk menyimpan file.
Jika hal yang sama berlaku untuk anda, maka disarankan untuk melepaskan semua drive penyimpanan internal dari PC anda kecuali disk tempat anda ingin menginstall Windows.
Dengan cara ini, error yang anda alami ini akan terselesaikan. Selain itu, dengan melakukannya, anda dapat menghilangkan kebingungan dalam memformat drive yang salah.
Setelah anda melepaskan semua drive internal selain drive target, coba lagi untuk menginstall Windows. Jika berhasil, maka anda dapat menghubungkan kembali semua drive internal tambahan setelah menginstall Windows.
Itulah beberapa cara untuk memperbaiki hard disk atau partisi yang tidak terdeteksi saat menginstall Windows 10 atau Widnows 11. Selama HDD anda tidak corrupt dan terdeteksi oleh BIOS, cara-cara di atas akan membantu anda. Alternatifnya, anda dapat membuat ulang media instalasi Windows anda dan melihat apakah itu berfungsi.
Sekian tutorial kali ini. Semoga bermanfaat dan membantu anda dalam memperbaiki error We couldn’t find any drives. To get a storage driver, click Load Driver saat menginstall Windows 10 atau Windows 11 anda. Jangan lupa tinggalkan komentar anda dibawah ini untuk berbagi pemikiran serta pengalaman anda dalam mengikuti tutorial ini. Anda juga dapat merequest tutorial yang anda butuhkan. Terimakasih dan GBU. STAY SAFE & KEEP HEALTHY!!




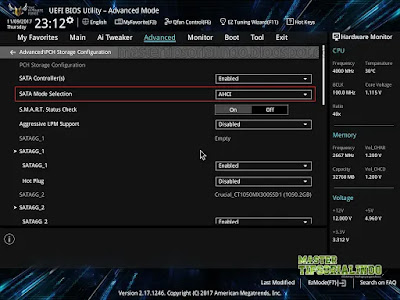
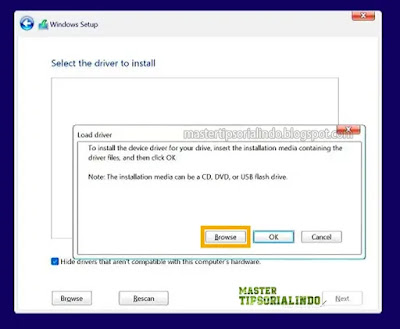
Post a Comment for "Memperbaiki Error We couldn’t find any drives. To get a storage driver, click Load Driver"