Memperbaiki Error 0x80180018, There was an error with your license di Windows 10/11
Memulai komputer Windows baru dan mendaftarkan produk Microsoft bisa jadi mengasyikkan. Namun, terkadang anda mendapatkan error saat anda mendaftarkan produk Microsoft anda. Seperti yang dilaporkan oleh beberapa pengguna, bahwa mereka mendapatkan error code 0x80180018 dengan pesan error There was an error with your license saat melakukan pendaftaran produk Microsoft.
Error ini biasanya muncul saat pengguna memiliki dua akun Office 365 Bisnis dari tenant berbeda dan mereka mencoba menambahkan akun kerja kedua di komputer mereka. Jadi, jika anda menghadapi masalah yang sama dan mencari solusi, saya siap membantu anda. Namun sebelum kita beralih ke perbaikan, mari kita melihat tentang apa itu error 0x80180018 ini.
Apa itu Error 0x80180018?
Error 0x80180018 tidak terlalu umum di antara pengguna Office 365. Biasanya muncul saat anda mencoba menambahkan beberapa akun Office 365 Bisnis atau Work ke komputer anda karena konflik lisensi di antara mereka. Error ini juga tidak hanya terbatas pada Office 365. Ini juga dapat muncul saat anda mencoba login ke perangkat perusahaan yang baru.
Error 0x80180018 ini terkait dengan lisensi MDML yang mengelola permission/izin apda perangkat. komputer Windows anda
Memperbaiki Error 0x80180018, There was an error with your license
Sekarang pertanyaannya adalah, bagaimana cara memperbaiki error ini? Solusinya adalah membuat local account untuk menambahkan detail Work atau School Account sekunder. Untuk ini, anda dapat mengikuti kedua langkah berikut dibawah ini.
1. Buat Local Account
Untuk membuat Local Account di Windows 10 atau Windows 11, ikuti langkah-langkah berikut dibawah ini.
- Buka Settings Windows dengan menekan tombol tombol Win + I dan pilih Account di jendela Settings.
- Di halaman berikutnya, pilih Family & other users di panel kiri dan klik Add someone else to this PC dibawah bagian Other users di panel kanan.
- Di jendela Microsoft account, klik I don’t have this person’s sign-in information untuk menambahkan pengguna tanpa akun Microsoft.
- Di halaman berikutnya, klik Add a user without a Microsoft account.
- Selanjutnya, buat pengguna baru dengan memasukkan username, password dan detail lain yang diperlukan dan klik Next.
- Tekan tombol Win + I untuk membuka Settings Windows.
- Di jendela Settings, pilih Account di panel kiri dan klik Other user di panel kanan.
- Di halaman berikutnya, klik Add account di samping Add other user.
- Di jendela Microsoft account, klik I don’t have this person’s sign-in information untuk menambahkan pengguna tanpa akun Microsoft.
- Selanjutnya, klik Add a user without a Microsoft account.
- Kemudian, masukan username, password dan detail lain yang diperlukan dan kemudian klik Next.
- Login ke Local Account baru yang baru saja anda buat.
- Kemudian, buka Settings Windows dengan menekan tombol tombol Win + I dan pilih Account di jendela Settings.
- Di halaman berikutnya, pilih Access work or school di panel kiri dan klik Connect di panel kanan.
- Di jendela Microsoft account, gunakan kredensial login Microsoft 365 anda untuk sign-in dan klik Next.
- Ikuti semua langkah yang ditampilkan.
- Anda harus menggabungkan perangkat yang anda gunakan ke Azure AD Directory, menambahkan kredensial pengguna DEM, kemudian klik Next dan Sign In.
- Login dengan Local Account baru yang baru saja anda buat.
- Setelah itu, tekan tombol Win + I untuk membuka Settings Windows.
- Di jendela Settings, pilih Account di panel kiri dan klik Access work or school di panel kanan.
- Di halaman berikutnya, klik Connect di samping Add a work or school.
- Di jendela Microsoft account, masukan kredensial login Microsoft 365 anda dan klik Next.
- Ikuti semua langkah yang ditampilkan.
- Anda kemudian perlu menggabungkan perangkat yang anda gunakan ke Azure AD Directory, menambahkan kredensial pengguna DEM, kemudian klik Next dan Sign In.


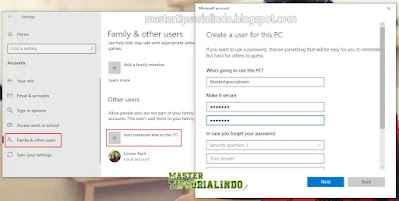



Post a Comment for "Memperbaiki Error 0x80180018, There was an error with your license di Windows 10/11"