Memperbaiki Error 0x00000709 Saat Menghubungkan Printer di Windows 10/11
Salah satu tantangan yang paling menjengkelkan ketika menggunakan printer adalah kesulitan dalam mengatur atau mengonfigurasinya pada komputer anda. Salah satu masalah umum yang sering muncul adalah error 0x00000709. Error ini terjadi ketika printer default sudah diatur dan dikonfigurasi atau ketika Windows tidak memungkinkan konfigurasi printer baru sama sekali.
Ketika masalah itu terjadi, anda akan melihat pesan error lengkap seperti berikut ini.
Operation could not be completed (error 0x00000709).
Double check the printer name and make sure that the printer is connected to the network.
Pada artikel ini, saya akan mencoba memberikan beberapa solusi perbaikan yang dapat membantu anda menghilangkan error ini di komputer Windows 10 atau Windows 11 anda.
Memperbaiki Error 0x00000709 Saat Menghubungkan Printer
Jika printer tidak dapat diatur sebagai default atau anda tidak dapat menghubungkan printer dan anda melihat error 0x00000709 di Windows 10 atau Windows 11 anda, maka coba beberapa solusi perbaikan berikut ini.
1. Periksa Nama dan Koneksi Printer
Error code 0x00000709 ini muncul saat printer terhubung ke jaringan dan koneksi gagal dan operasi tidak dapat diselesaikan. Jadi seperti yang disarankan, anda harus terlebih dahulu memeriksa nama printer sudah benar dan apakah printer terhubung dengan benar ke jaringan.
2. Jalankan Printer Troubleshooter
Solusi pertama yang harus diambil untuk memperbaiki masalah ini adalah menjalankan Printer Troubleshooter. Ini akan menscan dan memperbaiki masalah terkait printer secara otomatis. Untuk menjalanakan Printer Troubleshooter, ikuti langkah-langkah berikut ini.
Di Windows 10:
- Tekan tombol Win + I untuk membuka Settings Windows dan kemudian pilih Update & Security di jendela Settings.
- Selanjutnya, klik Troubleshoot di panel kiri dan klik Additional troubleshooters di panel kanan.
- Selanjutnya, di bawah bagian Get up and running, klik Printer dan kemudian klik Run the troubleshooter untuk membuka troubleshooter.
- Di jendela troubleshooter yang muncul, ikuti petunjuk dan terapkan perbaikan yang disarankan.
- Setelah itu, restart komputer anda.
Di Windows 11:
- Tekan tombol Win + I untuk membuka Settings Windows.
- Di jendela Settings, klik System di panel kiri dan kemudian klik Troubleshoot di panel kanan.
- Di halaman berikutnya, klik Other troubleshooters untuk membuka halaman berikutnya.
- Selanjutnya, dibawah bagian Most frequent, anda perlu mengklik Run di samping kanan Printer untuk membuka jendela troubleshooter.
- Di jendela troubleshooter yang muncul, ikuti petunjuk di layar.
- Setelah melakukan itu, restart komputer anda.
3. Gunakan Registry Editor
Sekarang, mari kita mengedit registry untuk memperbaiki masalah ini. Namun sebelum itu, saya menyarankan anda untuk membackup registry atau membuat system restore point terlebih dahulu sebelum anda mengikuti langkah-langkah dibawah ini.
- Tekan tombol Win + R, kemudian ketik regedit dan tekan Enter untuk membuka Registry Editor.
- Di jendela Registry Editor, telusuri jalur berikut dibawah ini.
- Di lokasi, klik dobel pada Device di panel kanan untuk mengedit value datanya.
- Di jendela edit DWORD, tambahkan Nama Printer anda di dalam bidang Value Data dan klik OK untuk menyimpan pengaturan anda.
- Anda akan mendapatkan pesan Cannot edit Device: Error writing the value’s new contents.
- Klik OK untuk menutupnya.
Catatan: Sebelum anda melakukan langkah selanjutnya untuk mengambil kepemilikan key registry, catat permission yang ada dan setelah anda menambahkan Printer, ingatlah untuk mengembalikan perubahan yang anda buat pada permission.
- Selanjutnya, klik kanan pada keyreg Windows dipanel kiri dan pilih Permissions.
- Di bagian Group or user names, pilih RESTRICTED.
- Setelah itu di bagian Permissions for RESTRICTED, beri ceklist pada Allow untuk opsi Full Control, Read dan Special Permissions.
- Kemudian, klik Apply dan OK untuk menyimpan pengaturan anda.
- Setelah anda selesai melakukannya, klik kanan pada UserSelectedDefault di panel kanan dan pilih Rename.
- Kemudian, ganti namanya menjadi Nama Printer anda.
- Setelah itu, tutup Registry Editor dan restart komputer anda agar perubahan diterapkan.
- Tekan tombol Win + X dan pilih Device Manager.
- Di jendela Device Manager, perluas Universal Serial Bus controllers.
- Kemudian, klik kanan pada USB Composite Device dan pilih Update driver.
- Di jendela update driver, pilih Search automatically for drivers.
- Selanjutnya, ikuti petunjuk yang di tampilkan hingga selesai.
- Setelah selesai, restart komputer anda.



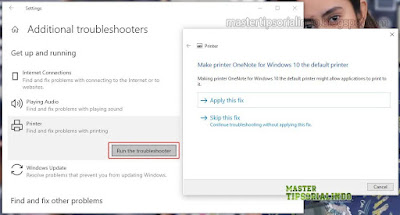





Post a Comment for "Memperbaiki Error 0x00000709 Saat Menghubungkan Printer di Windows 10/11"