Memperbaiki Toolbar Photoshop Hilang di Windows 10/11
Adobe Photoshop adalah aplikasi pengeditan foto yang populer yang digunakan untuk membuat berbagai jenis seni dan grafik. Meskipun demikian, seperti aplikasi lainnya, terkadang masalah dan error dapat terjadi padanya. Beberapa pengguna Photoshop melaporkan bahwa mereka mengalami masalah dimana toolbar tidak terlihat di aplikasi tersebut dan untuk beberapa pengguna lainnya, melaporkan bahwa beberapa tool tidak muncul di toolbar. Sekarang mari kita cari tahu mengapa anda mungkin menghadapi masalah ini.
Penyebab Toolbar Photoshop Hilang
Toolbar Photoshop dapat hilang jika anda menekan tombol F. Ketika tombol F ditekan, gambar yang sedang anda edit akan muncul dalam tampilan fullscreen dan itu akan menyembunyikan toolbar, panel dan lainnya dari jendela aplikasi. Untuk mengembalikan toolbar, anda cukup menekan kembali tombol F. Selain itu, menekan tombol TAB juga dapat mencapai hasil yang sama. Jadi, anda hanya perlu menekan tombol TAB untuk mengembalikan toolbar yang hilang.
Jika toolbar masih hilang di Photoshop, mungkin ada faktor lain yang menyebabkannya. Salah satu kemungkinan adalah bahwa Tools option belum diaktifkan, yang mengakibatkan toolbar tidak muncul. Selain itu, jika anda membuat ruang kerja kustom tanpa mengaktifkan opsi Toolbar, anda juga mungkin menghadapi masalah ini. Pastikan untuk memeriksa pengaturan Toolbar option dan pastikan Toolbar option diaktifkan untuk memastikan bahwa toolbar ditampilkan dengan benar.
Cara Mengembalikan Toolbar Photoshop
Untuk mengembalikan toolbar Photoshop anda atau menampilkan toolbar panel, anda perlu memastikan bahwa pengaturan yang benar telah dikonfigurasi. Untuk itu, di aplikasi Photoshop dan klik menu Window dari menubar atas dan pastikan opsi Tools di beri ceklist.
Namun, beberapa pengguna mengeluhkan bahwa toolbar masih tidak muncul di aplikasi bahkan setelah mengaktifkan opsi Tools. Sekarang, memperbaiki masalah ini menjadi penting karena aplikasi menjadi tidak dapat digunakan karena tool yang hilang. Jika anda adalah salah satu pengguna yang terpengaruh, maka artikel ini akan menjadi perhatian anda. Disini, saya akan menunjukkan berbagai solusi yang akan membantu anda mendapatkan kembali toolbar di Photoshop anda.
Memperbaiki Toolbar Photoshop Hilang di Windows 10/11
Jika toolbar aplikasi Photoshop anda hilang atau beberapa atau semua tool di toolbar hilang, mkaa berikut adalah solusi yang dapat anda gunakan untuk memperbaiki masalah tersebut.
1. Pulihkan Panel Menggunakan Shortcut Keyboard
Anda dapat menggunakan shortcut keyboard untuk memulihkan atau memindahkan panel yang hilang di Photoshop. Berikut adalah beberapa hotkey yang dapat anda tekan untuk mengembalikan panel masing-masing.
- Brushe: F5
- Layer: F7
- Color: F6
- Info: F8
- Action: ALT + F9
Selain tombol-tombol diatas, anda juga dapat membuat panel atau toolbar ditampilkan atau disembunyikan menggunakan hotkey Tab.
Jika ada tool yang tidak memiliki shortcut keyboard, biasanya ditempatkan dengan satu atau panel lain yang memiliki shortcut keyboard yang ditetapkan. Lihat apakah shortcut keyboard ini membantu anda memulihkan panel yang hilang di Photoshop.
2. Pulihkan Toolbar ke Default
Hal lain yang dapat Anda lakukan untuk memperbaiki masalah ini adalah dengan menggunakan menu Edit dan mengembalikan toolbar ke default. Mungkin beberapa korup yang menyebabkan masalah ini. Oleh karena itu, jika skenario dapat diterapkan, maka dengan mereset toolbar ke keadaan semula akan membantu anda memperbaiki masalah ini. Dengan cara ini anda cenderung mendapatkan kembali toolbar di Photoshop. Ikuti langkah-langkah berikut ini untuk melakukannya.
- Di Photoshop, klik menu Edit dan pilih opsi Toolbar.
- Di jendela yang terbuka, klik opsi Restore Defaults.
- Setelah itu, periksa kembali apakah toolbar yang hilang telah kembali atau tidak.
Jika metode ini tidak berhasil untuk anda, maka lanjutkan ke solusi erbaikan berikutnya untuk menyelesaikan masalah.
3. Reset Workspace ke Essentials
Solusi berikutnya yang dapat anda lakukan untuk menyelesaikan masalah ini adalah mereset ruang kerja atau workspace saat ini ke pengaturan defaultnya. Ini telah membantu beberapa pengguna untuk mendapatkan kembali toolbar di Photoshop dan itu seharusnya juga bekerja untuk anda. Untuk melakukannya, ikuti langkah-langkah berikut dibawah ini.
- Di Photoshop, klik menu Window dan arahkan ke opsi Workspace.
- Sekarang, pilih opsi Essentials (Default).
- Setelah itu, klik opsi Reset Essentials jika ditampilkan.
Sekarang, anda dapat melihat apakah toolbar yang hilang dipulihkan atau tidak. Jika tidak, tidak masalah; anda akan mendapat beberapa solusi perbaikan lagi yang pasti akan membantu anda menyelesaikan masalah ini.
4. Sesuaikan Toolbar
Jika anda tidak dapat melihat beberapa tool di toolbar, maka kemungkinan anda belum menyesuaikan toolbar dengan semestinya dan menambahkan tool tambahan yang diperlukan. Jadi, dalam hal ini, anda dapat menyesuaikan toolbar dan menambahkan tool tambahan yang ingin anda gunakan ke toolbar. Berikut adalah langkah-langkah untuk melakukannya.
- Di Photoshop, klik menu Edit dan pilih Toolbar. Atau cukup klik ikon tiga titik di Toolbar dan klik Edit Toolbar.
- Selanjutnya, di jendela Customize Toolbar dibawah bagian Extra Tools, periksa dan temukan tool yang hilang.
- Setelah anda menemukannya, klik dan tahan pada tool tersebut, kemudian seret tool tersebut dari bagian Extra Tools dan letakkan di bagian Toolbar.
- Anda perlu mengulangi langkah diatas untuk semua tool yang hilang yang anda butuhkan.
- Setelah selesai, klik Done untuk menyimpannya dan keluar dari jendela Customize Toolbar.
Periksa apakah masalahnya sekarang teratasi.
5. Tambahkan Workspace dengan Mengaktifkan Toolbar
Jika masalahnya tetap sama, maka anda dapat mencoba membuat workspace/ruang kerja baru. Saat melakukannya, anda dapat mengaktifkan opsi Toolbar. Untuk melakukan itu, anda dapat mengikuti langkah-langkah berikut dibawah ini.
- Di Photoshop, klik menu Window, kemudian arahkan ke Workspace dan pilih New Workspace.
- Di jendela New Workspace yang muncul, beri nama untuk workspace yang anda buat.
- Setelah itu, pastikan untuk memberi ceklist pada Keyboard Shortcuts, Menus dan Toolbar.
- Kemudian, klik Save dan lihat apakah masalah teratasi.
Terlepas dari perbaikan ini, pastikan aplikasi Photoshop terupdate. Dan, jika semuanya gagal memperbaiki masalah, pertimbangkan untuk menginstall ulang aplikasi Photoshop untuk mengatasi masalah tersebut.
Semoga ini membantu!
Sekian artikel kali ini, semoga bermanfaat dan membantu anda dalam memperbaiki Toolbar Photoshop hilang di Windows 10 atau Windows 11. Jangan lupa tinggalkan komentar anda dibawah ini untuk berbagi pemikiran serta pengalaman anda dalam mengikuti tutorial ini. Terimakasih dan GBU. BERSATU LAWAN COVID-19!!



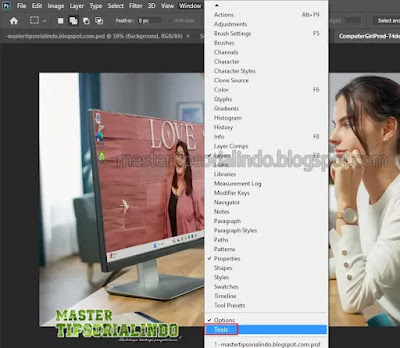



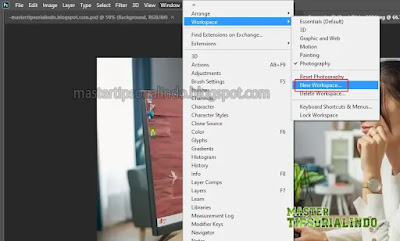

Post a Comment for "Memperbaiki Toolbar Photoshop Hilang di Windows 10/11"