Memperbaiki Kursor Mouse Stuck di Tengah Layar Windows 10/11
Beberapa pengguna Windows melaporkan bahwa mereka mengalami masalah dengan mouse dimana kursor yang stuck di tengah layar. Situasi ini dapat terjadi baik saat tidak ada aplikasi yang terbuka maupun ketika menggunakan aplikasi seperti Roblox atau Steam. Dalam artikel ini, saya akan membahas masalah ini dan memberikan panduan tentang tindakan yang perlu anda lakukan jika anda mengalami masalah yang sama di komputer dengan system operasi Windows 10 atau Windows 11.
Memperbaiki Kursor Mouse Stuck di Tengah Layar Windows 10/11
Jika kursor mouse anda stuck di tengah layar, maka langkah pertama yang harus anda lakukan adalah merestart komputer anda. Karena anda tidak dapat menggunakan mouse, maka tekan tombol Alt + F4 dan gunakan tombol panah bawah untuk memilih Restart dan tekan Enter untuk merestart komputer anda. Jika anda tidak ingin merestart atau jika merestart komputer tidak berhasil memperbaiki masalah ini, maka ikuti beberapa solusi dibawah ini untuk memperbaikinya.
1. Lepas dan Pasang Kembali Mouse Anda
Jika anda menggunakan mouse eksternal, lepaskan dan pasang kembali jika kursor stuck di tengah layar. Pada beberapa situasi, masalahnya adalah akibat dari error sementara dan melakukan hal tersebut akan melakukan pekerjaan itu. Anda juga dapat menhubungkan ke port USB yang berbeda karena dalam kasus, port yang salah bisa menjadi masalahnya. Jadi, lakukan hal yang sama dan lihat apakah kursor mouse mulai bergerak.
2. Aktifkan Touchpad
Anda juga harus memeriksa apakah touchpad diaktifkan atau tidak. Terkadang, ada tombol di laptop anda yang saat ditekan akan menonaktifkan touchpad. Ini juga bisa menjadi penyebab dalam kasus anda, jadi aktifkan saja touchpad dari keyboard laptop anda dan periksa apakah masalahnya telah teratasi. Untuk memeriksanya, ikuti langkah-langkah berikut ini.
Di Windows 10:
- Tekan tombol Win + I untuk membuka Settings Windows dan pilih Devices di jendela Settings.
- Di halaman berikutnya, klik Touchpad di panel kiri.
- Di panel kanan, pastikan Touchpad diaktifkan ke On.
- Anda juga dapat menghapus/memberi ceklist pada opsi Leave touchpad on when a mouse is connected agar touchpad dinonaktifkan/diaktifkan saat mouse terhubung.
Di Windows 11:
- Buka Settings Windows dengan menekan tombol Win + I.
- Di jendela Settings, klik Bluetooth & devices di panel kiri dan klik Touchpad di panel kanan.
- Di halaman berikutnya, pastikan Touchpad diaktifkan ke On.
- Kemudian perluas bagian Touchpad dan hapus/beri ceklist pada opsi Leave touchpad on when a mouse is connected agar touchpad dinonaktifkan/diaktifkan saat mouse terhubung.
3. Install Ulang Driver Mouse
Solusi selanjutnya untuk memperbaiki masalah ini adalah dengan menginstall ulang driver mouse yang terinstall di komputer anda. Jika anda menggunakan laptop dan touchpad tidak berfungsi, maka pinjam mouse eksternal dan jika mouse eksternal tidak berfungsi, gunakan saja touchpad. Sekarang, untuk menginstall ulang driver, ikuti langkah-langkah berikut dibawah ini.
- Tekan tombol Win + X dan pilih Device Manager.
- Di jendela Device Manager:
- Jika Touchpad anda tidak berfungsi, maka perluas Human Interface Devices dan disana anda akan menemukan driver Touchpad, itu akan diberi nama HID-complaint touchpad atau yang lainnya tergantung pada OEM anda.
- Pengguna Mouse eksternal, maka anda harus memperluas Mice and other pointing devices dan mencari driver mouse keluhan HID di sana.
- Selanjutnya, klik kanan pada driver Mouse atau Touchpad anda dan pilih Uninstall device.
- Kemudian, klik Uninstall kembali di jendela konfirmasi.
- Setelah itu, refresh Device Manager dengan mengklik kanan pada Human Interface Devices atau Mice and other pointing devices dan pilih Scan for hardware changes.
- Ini akan menscan perubahan hardware dan kemudian menginstall ulang driver di system anda.
Anda juga dapat mendownload driver dan kemudian menginstall driver di komputer anda secara manual. Atau ikuti panduan di artikel ini untuk mendownload dan menginstall driver synaptics touchpad.
Sekarang, anda dapat mencoba menggerakkan mouse anda dan lihat apakah itu berhasil memperbaiki masalah ini.
4. Jalankan Hardware and Device Troubleshooter
Selanjutnya, anda perlu menggunakan Hardware and Device Troubleshooter yang merupakan utilitas bawaan Windows. Utilitas ini untuk menscan komputer anda untuk mengetahui apa yang salah dengan hardware/device anda dan mengapa kursor mouse anda tidak merespons, setelah itu ia akan mencoba memperbaikinya secara otomatis.
Saya harap anda dapat menemukan solusi yang berfungsi untuk anda.
Sekian artikel kali ini, semoga bermanfaat dan membantu anda dalam memperbaiki kursor mouse stuck di tengah layar di Windows 10 atau Windows 11. Jangan lupa tinggalkan komentar anda dibawah ini untuk berbagi pemikiran serta pengalaman anda dalam mengikuti tutorial ini. Terimakasih dan GBU. BERSATU LAWAN COVID-19!!




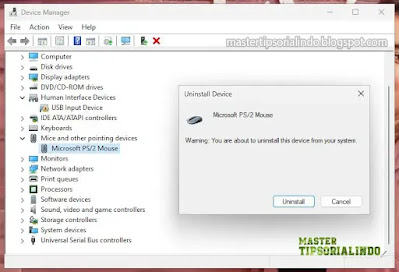


Post a Comment for "Memperbaiki Kursor Mouse Stuck di Tengah Layar Windows 10/11"