Memperbaiki Install Failed Error Code II-E1003 pada Epic Games
Beberapa pengguna tidak dapat menginstall game atau updatenya dari Epic Games Store karena mereka mendapatkan error Install Failed dengan Error Code II-E1003. Meskipun ini adalah error instalasi, namun terkadang file yang akan diinstall tidak dapat didownload. Dalam artikel ini, saya akan membicarakan masalah ini dan melihat apa yang dapat anda lakukan jika anda mendapatkan error Install Failed dengan Error Code II-E1003 pada Epic Games di PC Windows.
Error Code II-E1003 pada Epic Game ini berarti launcher tidak dapat mendownload file game yang coba diinstall. Ini biasanya terjadi ketika cache Epic Games rusak. Namun, ada beberapa alasan lain yang menyebabkan error ini. Oleh karena itu, anda perlu mengikuti solusi yang akan dibahas pada artikel ini di bagian selanjutnya.
Memperbaiki Install Failed Error Code II-E1003 pada Epic Games
Jika anda mendapatkan error Install Failed dengan Error Code II-E1003 pada Epic Games di Windows 10 atau Windows 11 anda, maka ikuti beberapa solusi berikut dibawah ini untuk memperbaikinya.
1. Jalankan Epic Games dengan Hak Administrator
Salah satu langkah pertama yang perlu anda lakukan jika game atau update tidak diinstall adalah menjalankan launcher Epic Games dengan hak administrator. Ini adalah metode sederhana yang dapat memberikan permission/izin yang diperlukan bagi launcher untuk mengakses file yang diinstall di komputer anda. Jadi, jika masalahnya terkait dengan kurangnya permission, maka menjalankan Epic Games sebagai administrator dapat membantu menyelesaikannya. Anda dapat melakukannya dengan mengklik kanan pada launcher dan memilih opsi Run as administrator. Dengan melakukan langkah ini, anda dapat mengatasi masalah yang mungkin muncul.
2. Bersihkan Cache Epic Games
Cache adalah data yang disimpan di komputer anda untuk mempercepat akses ke informasi yang sering digunakan oleh aplikasi. Namun, terkadang cache dapat rusak, menyebabkan masalah ketika service Epic Games mencoba mengakses cache yang tidak berfungsi. Untuk mengatasi masalah ini, anda dapat menghapus cache Epic Games dan memungkinkannya membuat cache baru yang fresh. Ikuti langkah-langkah berikut ini untuk melakukan hal tersebut.
- Tutup Epic Games sepenuhnya. Untuk itu, anda harus mengklik tombol Close pada aplikasi, kemudian buka Task Manager dengan menekan tombol Ctrl + Shift + Esc. Selanjutnya temukan proses yang terkait dengan Epic Games, kemudian klik kanan padanya dan pilih End Task. Akhiri semua proses yang terkait dengan Epic Games.
- Setelah itu, tekan tombol Win + R, kemudian ketik %localappdata% dan tekan Enter.
- Itu akan membuka folder EpicGamesLauncher di File Explorer.
- Selanjutnya, buka folder Saved.
- Di folder Saved, temukan webcache, webcache_4147 atau webcache_4430. Ingatlah bahwa anda mungkin memiliki satu atau dua folder ini.
- Kemudian, hapus semua folder tersebut.
- Setelah anda menghapus semua folder, restart komputer anda dan periksa apakah masalahnya telah teratasi.
3. Verifikasi File Game
Jika anda mengalami kerror saat menginstall update untuk game yang sudah terinstall di launcher Epic Games, maka kemungkinan besar file game mengalami kerusakan. Dalam situasi ini, langkah yang perlu anda ambil adalah memverifikasi integritas file game anda. Launcher Epic Games menyediakan tool bawaan yang memudahkan anda dalam melakukan verifikasi tersebut.
4. Install Ulang Epic Games
Jika tidak ada yang berhasil, maka upaya terakhir anda adalah menguninstall launcher Epic Games dari system anda dan kemudian menginstallnya kembali. Dengan cara ini, anda dapat memperbaiki media instalasi yang rusak yang dapat menyebabkan masalah ini. Pastikan anda menghapus aplikasi sepenuhnya dari system anda. Anda dapat menggunakan software uninstaller pihak ketiga untuk membantu anda melakukan ini. Anda juga dapat mengikuti langkah-langkah dibawah ini untuk melakukan hal yang sama.
- Buka File Explorer dan kemudian pergi ke lokasi berikut ini.
- Di lokasi tersebut, backup file game anda ke lokasi lain dan hapus semua konten yang ada di dalam folder tersebut.
- Setelah itu, buka Settings Windows dengan menekan tombol Win + I.
- Di jendela Settings, navigasikan ke lokasi berikut.
- Di Windows 10: pilih Apps dan kemudian klik Apps & features di panel kiri.
- Di Windows 11: pilih Apps di panel kiri dan klik Installed apps di panel kanan.
- Selanjutnya temukan Epic Games Launcher dan semua yang terkait dengannya seperti Epic Online Services.
- Setelah itu, uninstall aplikasi.
- Di Windows 10: Klik aplikasinya dan klik Uninstall.
- Di Windows 11: Klik menu tiga titik di samping aplikasi dan pilih Uninstall.
- Kemudian, klik kembali Uninstall untuk mengkonfirmasi tindakan anda.
- Setelah anda menguninstall launcher, buka store.epicgames.com untuk mendownload launcher dan kemudian menginstallnya di PC anda.




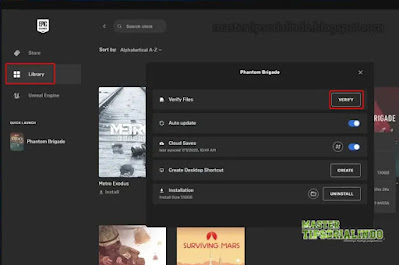

Post a Comment for "Memperbaiki Install Failed Error Code II-E1003 pada Epic Games"