Cara Menghapus User Account di Windows 10/11
Ketika komputer digunakan oleh banyak orang, banyak akun Windows yang dibuat. Beberapa akun sering digunakan, sementara yang lain tidak begitu aktif. Pada suatu titik, anda mungkin perlu menghapus profil pengguna, terutama jika akun tertentu tidak digunakan sama sekali atau jika ruang penyimpanan menjadi masalah. Dalam artikel ini, saya akan menjelaskan tiga cara menghapus User Account di Windows 10 atau Windows 11 dan juga cara membuat backup data dan file profil jika diperlukan.
Cara Menghapus User Account di Windows 10/11
Ada tiga cara untuk menghapus User Account di Windows 10 dan Windows 11. Mari kita lihat satu per satu metode secara terperinci.
1. Melalui Settings Windows
Untuk menghapus User Account melalui Settings Windows di Windows 10 atau Windows 11, ikuti langkah-langkah yang diberikan dibawah ini.
Di Windows 10:
- Buka Settings Windows dengan menekan tombol Win + I dan pilih Accounts.
- Di halaman berikutnya, pilih Family & other users di panel kiri.
- Di panel kanan, pilih akun yang ingin anda hapus dan klik Remove.
- Ini akan membuka jendela konfirmasi dan menampilkan pesan peringatan.
- Klik Delete account and data untuk menghapus user account tersebut.
Di Windows 11:
- Tekan tombol Win + I untuk membuka Settings Windows.
- Di jendela Settings, pilih Accounts di panel kiri dan klik Family atau Other users di panel kanan.
- Selanjutnya, pilih akun yang ingin anda hapus dan klik Remove di samping bagian Account and data.
- Kemudian, klik Delete account and data di jendela konfirmasi yang muncul.
Pesan peringatan saat anda menghapus user account adalah tentang penghapusan data pengguna. Saat anda menghapus akun, itu akan menghapus semua data pengguna, termasuk item seperti Desktop, Documents, Photos, Music dan folder lainnya. Jadi jika anda belum membackupnya, lakukan itu atau anda tidak akan dapat memulihkan file tersebut.
Catatan: Anda tidak akan dapat menghapus Microsoft Account jika anda tidak memiliki Local atau Microsoft account lain yang dikonfigurasi di komputer tersebut.
2. Menggunakan Perintah Command Line
Ketika komputer anda memiliki beberapa user account, menghapus beberapa user account tersebut menggunakan perintah command line di Command Prompt atau PowerShell akan lebih efisien. Untuk melakukannya, ikuti langkah-langkah berikut ini.
- Buka Command Prompt atau PowerShell dengan hak administrator. Atau anda dapat membuka Windows Terminal dengan hak admin dan memilih Command Prompt atau PowerShell.
- Di jendela Command Prompt atau PowerShell, masukan perintah berikut ini dan tekan Enter untuk menampilkan semua user account di komputer anda.
- Selanjutnya, masukan perintah berikut ini dan tekan Enter. Anda perlu mengganti user_name dengan user name yang ingin anda hapus.
- Tekan tombol Win + R, kemudian ketik control dan tekan Enter untuk membuka Control Panel.
- Di jendela Control Panel, ubah View by ke Category dan pilih User Accounts.
- Di halaman berikutnya, klik Remove user accounts dibawah bagian User Accounts.
- Selanjutnya, klik akun yang ingin anda hapus dan klik Delete the account di halaman berikutnya.
- Terakhir, klik Delete Files.




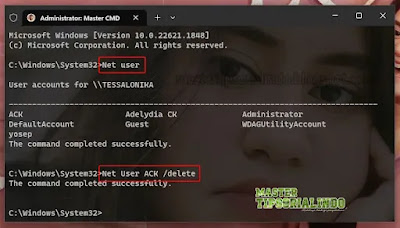

Post a Comment for "Cara Menghapus User Account di Windows 10/11"