Cara Mengatur Logon Time untuk Pengguna di Active Directory
Ada beberapa alasan mengapa perusahaan anda mungkin ingin menerapkan kebijakan jam kerja yang ketat atau memperkuat keamanan dengan membatasi logon time (waktu login) pengguna di Active Directory untuk hari-hari tertentu atau jam tertentu. Artikel ini akan memberikan petunjuk langkah demi langkah tentang cara melakukannya.
Saat login time telah ditetapkan untuk pengguna, maka saat pengguna mencoba login ke mesin Windows selama waktu Logon Denied, pengguna akan menerima pemberitahuan seperti berikut ini di login screen seperti yang ditunjukkan pada gambar dibawah.
Your account has time restrictions that prevent you from signing in at this time. Please try again later.
Cara Mengatur Logon Time untuk Pengguna di Active Directory
Sebagai administrator IT di sebuah organisasi, anda dapat mengatur atau membatasi waktu login untuk pengguna di Active Directory asalkan anda telah menerima konfirmasi resmi dari manajemen dan sama-sama pengguna telah diberitahu sebelumnya tentang pembatasan waktu login sebelum anda mengaktifkan kebijakan.
1. Atur Logon Time untuk Satu Pengguna
Gambar dibawah ini menunjukkan Minggu hingga Sabtu dari pukul 06:00 - 16:00 dan Minggu hingga Sabtu dari pukul 00:00 - 14:00 sebagai periode dimana pengguna tidak dapat login dan masing-masing jam logon yang diizinkan untuk domain jaringan.
Untuk mengatur Logon Time untuk satu pengguna di Active Directory, ikuti langkah-langkah berikut ini.
- Buka Active Directory Users and Computers (ADUC).
- Di jendela ADUC, pilih Users dibawah jaringan anda di panel kiri.
- Kemudian, klik kanan pada user account yang ingin anda atur batasannya di panel kanan dan pilih Properties.
- Selanjutnya, alihkan ke tab Account pada jendela Properties.
- Kemudian, klik Logon Hours.
- Anda sekarang akan disajikan layar yang menunjukkan Logon Permitted atau Logon Denied. Logon Permitted akan ditampilkan dalam warna Biru, sedangkan Logon Permitted ditampilkan dalam warna Putih.
- Selanjutnya, pilih opsi Logon Denied di sisi kanan.
- Sekarang, seret kursor anda melintasi kotak kecil yang menunjukkan hari dan jam atau anda dapat memilih setiap kotak satu per satu.
- Setelah selesai mengaturnya, pilih opsi Logon Permitted.
- Sekarang, seret kursor ke periode saat anda ingin login ditolak.
- Setelah selesai, klik OK untuk menyimpan pengaturan anda.
2. Atur Logon Time Untuk User Group
Untuk mengatur Logon Time untuk User Group di Active Directory, ikuti langkah-langkah berikut ini.
- Buat Organizational Unit (OU) dan berikan nama deskriptif yang unik. Untu itu, klik kanan pada jaringan anda, kemudian arahkan ke New dan pilih Organizational Unit.
- Selanjutnya, buat atau pindahkan semua pengguna ke OU yang anda buat.
- Setelah itu, tekan tombol Ctrl + A untuk memilih semua pengguna, kemudian klik kanan pada salah satu user account dan pilih Properties.
- Di jendela properties, alihkan ke tab Account.
- Kemudian, beri ceklist pada opsi Logon hours dan klik Logon hours.
- Sekarang, di jendela Logon Hours, anda dapat membatasi jam login untuk sekelompok pengguna sesuai kebutuhan anda.
3. Putuskan Sambungan Pengguna Saat Logon Time Mereka Berakhir
Lebih lanjut, anda dapat mengonfigurasi Group Policy untuk memutuskan hubungan pengguna yang sudah login dan masih menggunakan PC saat Logon Time mereka berakhir. Untuk melakukannya, ikuti langkah-langkah dibawah ini. GPO harus ditetapkan ke OU yang berisi pengguna. Saat kebijakan aktif, pengguna akan terputus saat jam login berakhir.
- Buka Group Policy Management Console dengan menekan tombol Win + R, kemudian ketik gpmc.msc dan tekan Enter.
- Di jendela Group Policy Management Console, klik kanan pada Group Policy Objects dan klik New untuk membuat GPO baru.
- Beri nama deskriptif GPO.
- Selanjutnya, navigasikan ke jalur berikut dibawah ini.
- Di lokasi, klik dobel pada kebijakan Microsoft network server: Disconnect clients when logon hours expire di panel kanan.
- Di jendela properties kebijakan, pastikan anda di tab Security Policy Setting.
- Disini, beri ceklist pada opsi Define this policy setting.
- Kemudian, pilih Enabled dan klik OK untuk menyimpan pengaturan anda.








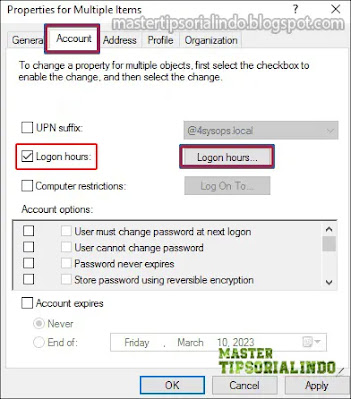



Post a Comment for "Cara Mengatur Logon Time untuk Pengguna di Active Directory"