Memperbaiki Printer Error Operation failed with error 0x00000002 di Windows 10/11
Ketika anda mencoba print atau mengakses network printer, anda mungkin mengalami error Operation failed with error 0x00000002. Jika anda mengalami masalah ini di komputer Windows 10 atau Windows 11 anda, maka artikel ini akan memberikan solusi terbaik untuk memperbaiki masalah ini. Saat anda mendapatkan masalah ini, anda akan melihat pesan error lengkap seperti berikut ini.
Connect to Printer
Windows cannot connect to the printer.
Operation failed with error 0x00000002.
Penyebab error 0x00000002 ini biasanya terjadi ketika pengguna mencoba menghubungkan network printer atau saat PC terhubung ke printer dari jarak jauh untuk mengakses printer yang terpasang. Error ini umumnya disebabkan oleh kerusakan driver printer, konfigurasi printer yang salah atau masalah konektivitas jaringan.
Memperbaiki Printer Error Operation failed with error 0x00000002
Pada artikel ini saya akan memberikan empat solusi terbaik dan telah terbukti berfungsi dalam memperbaiki masalah ini di komputer Windows 10 atau Windows 11. Mari kita lihat metode perbaikan tersebut secara terperinci.
1. Restart Service Print Spooler
Merestart service Print spooler dapat menyelesaikan error 0x00000002 ini secara efektif. Pengguna harus melakukan proses ini di komputer host yang terhubung ke printer. Untuk melakukannya, ikuti langkah-langkah berikut ini dengan benar untuk menyelesaikan proses ini.
- Tekan tombol Win + R, kemudian ketik services.msc dan tekan Enter untuk membuka Services Windows.
- Di jendela Services yang terbuka, temukan service Print Spooler di panel kanan.
- Selanjutnya, klik kanan pada service Print Spooler dan pilih Properties. Anda juga dapat mengklik dobel pada service tersebut untuk membuka Propertiesnya.
- Di jendela properties service, pergi ke bagian Service status dan klik Stop untuk menghentikan service.
- Setelah itu klik Apply dan OK untuk menyimpan perubahan.
- Selanjutnya, tunggu beberapa saat sebelum melakukan langkah selanjutnya dibawah ini.
- Sekarang, buka kembali jendela Properties service Print Spooler.
- Di jendela properties service, pada bagian Startup type, pilih Automatic.
- Kemudian, klik Start pada bagian Service status.
- Setelah itu, klik Apply dan OK untuk menyimpan perubahan.
- Setelah melakukannya, restart komputer anda.
2. Jalankan Printer Troubleshooter
Banyak pengguna melaporkan bahwa mereka dapat berhasil memperbaiki error 0x00000002 ini dengan hanya menjalankan Printer Troubleshooter. Untuk itu anda juga dapat melakukannya. Ikuti langkah-langkah dibawah ini untuk menjalankan Printer Troubleshooter di Windows 10 atau Windows 11 anda.
Di Windows 10:
- Tekan tombol Win + I untuk membuka Settings Windows dan pilih Update & Security di jendela Settings.
- Di halaman berikutnya, klik Troubleshoot di panel kiri dan klik Additional troubleshooters di panel kanan.
- Setelah itu, klik Printer di panel kanan dan kemudian klik Run the troubleshooter untuk membuka jendela troubleshooter.
- Di jendela troubleshooter, ikuti petunjuk dan terapkan perbaikan yang disarankan.
- Setelah itu, restart komputer anda.
Di Windows 11:
- Tekan tombol Win + I untuk membuka Settings Windows.
- Di jendela Settings, pilih System di panel kiri dan kemudian klik Troubleshoot di panel kanan.
- Selanjutnya, klik Other troubleshooters di panel kanan.
- Di halaman berikutnya, klik Run di samping Printer untuk membuka jendela troubleshooter.
- Di jendela troubleshooter yang muncul, ikuti petunjuk di layar.
- Setelah menyelesaikannya, restart komputer anda.
3. Tutup RDP Sessions
Berdasarkan pengalaman dan laporan dari forum pengguna, ada kemungkinan bahwa menutup RDP (Remote Desktop Protocol) session dapat membantu memperbaiki error 0x00000002. Jika anda mencoba mencetak dari PC yang terhubung dari jarak jauh, maka disarankan untuk menmenutup remote connection, kemudian menghubungkannya kembali dan coba kembali
Pada umumnya, printer diinstall sebagai network printer (VPN tunnel) dan didorong oleh GPO (kebanyakan perangkat Canon) dan terkadang mungkin tidak tersedia. Jadi menutup remote connection akan membuatnya tersedia kembali dan memungkinkan anda untuk mencetak.
4. Periksa Firewall yang Memblokir Printer
Ketika menghadapi error 0x00000002, terkadang penyebabnya adalah pemblokiran oleh firewall. Untuk memperbaikinya, anda perlu memeriksa pengaturan firewall dan memastikan printer diizinkan melalui firewall atau anda dapat menonaktifkan firewall untuk sementara. Namun sebelum anda menerapkan aturan, anda perlu mencari port yang digunakan oleh printer anda.
Untuk menemukan port yang digunakan oleh printer, ikuti langkah-langkah berikut ini.
- Buka Settings Windows dengan menekan tombol Win + I.
- Di jendela Settings, pilih Devices, kemudian klik Printers & scanners di panel kiri untuk Windows 10. Sementara di Windows 11, klik Bluetooth and devices di panel kiri dan klik Printers and scanners di panel kanan.
- Selanjutnya, pada Windows 10, pilih printer dan klik Manage untuk membuka halaman perangkatnya. Di Windows 11, pilih printer anda.
- Di halaman berikutnya, klik Printer properties.
- Di jendela properties printer, alihkan ke tab Ports.
- Anda kemudian perlu mencatat port yang perlu dibuka blokirnya di langkah berikutnya.
Setelah anda menemukan port yang digunakan oleh printer, ikuti langkah-langkah berikut ini untuk memblokir port yang digunakan printer menggunakan Windows Firewall.
- Tekan tombol Win + R, kemudian ketik wf.msc dan tekan Enter untuk membuka Windows Defender Firewall with Advanced Security.
- Di jendela Windows Defender Firewall with Advanced Security, klik Outbound Rules di panel kiri dan klik New Rule di panel kanan.
- Di jendela New Outbound Rule Wizard, pilih Port di panel kanan dan kemudian klik Protocol and Ports di panel kiri.
- Di halaman berikutnya, pilih TCP dan kemudian masukan port yang digunakan oleh printer anda pada kotak Specific remote ports.
- Setelah itu klik Next untuk melanjutkan.
- Selanjutnya, pilih Allow the connection dan klik Next.
- Di halaman berikutnya, pastikan opsi Domain, Private, Public diberi ceklist dan klik Next.
- Setelah itu, beri nama rule dan klik Finish.
Setelah anda menyelesaikan langkah-langkah diatas, Windows Firewall akan memblokir semua koneksi keluar ke printer menggunakan port yang ditentukan.
Semoga membantu anda!
Sekian artikel saya kali ini. Semoga bermanfaat dan membantu anda dalam memperbaiki Printer error Operation failed with error 0x00000002 di Windows 10 atau Windows 11 anda. Jangan lupa tinggalkan komentar anda dibawah ini untuk berbagi pemikiran serta pengalaman anda dalam mengikuti tutorial ini. Terimakasih dan GBU. BERSATU LAWAN COVID-19!!




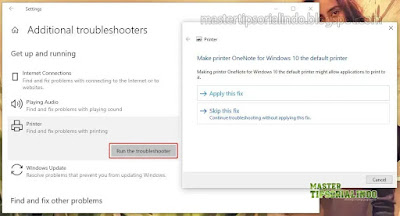

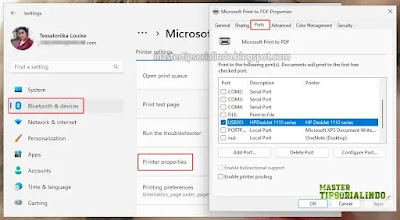


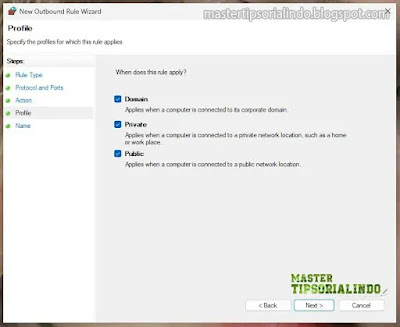
Post a Comment for "Memperbaiki Printer Error Operation failed with error 0x00000002 di Windows 10/11"