Mengatasi Tombol Remove pada Windows Hello PIN Berwarna Abu-Abu di Windows 10/11
Windows Hello merupakan salah satu opsi sign-in yang tersedia di Windows 10 dan Windows 11. Opsi ini lebih aman digunakan pengguna untuk mengakses perangkat Windows 10 atau Windows 11 mereka melalui PIN, Fingerprint Recognition (Pengenalan Sidik Jari), dan Facial Recognition (Pengenalan Wajah). Anda dapat dengan mudah mengatur dan menghapus Windows Hello PIN serta opsi sign-in lainnya dari jendela Settings Windows. Namun, beberapa pengguna melaporkan bahwa mereka tidak dapat menghapus Windows Hello PIN dari Settings karena opsi Remove untuk Windows Hello PIN berwarna abu-abu. Jika anda mengalami masalah yang sama pada perangkat anda, maka artikel ini dapat membantu anda memperbaikinya.
Mengatasi Tombol Remove pada Windows Hello PIN Berwarna Abu-Abu
Pada artikel ini, saya akan menjelaskan dua solusi yang dapat anda lakukan untuk memperbaiki masalah ini di komputer Windows 10 atau Windows 11 anda
1. Menonaktifkan Opsi For improved security, only allow Windows Hello sign-in
Jika opsi Remove Windows Hello PIN pada system Windows 10 atau Windows 11 anda berwarna abu-abu, maka langkah pertama yang dapat anda lakukan adalah menonaktifkan opsi For improved security, only allow Windows Hello sign-in for Microsoft accounts on this device dari Settings Windows. Setelah Windows Hello PIN diatur, anda tidak akan dapat menghapusnya kecuali anda menonaktifkan terlebih dahulu opsi tersebut. Untuk itu, ikuti langkah-langkah dibawah ini untuk menonaktifkan opsi yang dimaksud.
Di Windows 10:
- Tekan tombol Win + I untuk membuka jendela Settings dan pilih Accounts di jendela Settings.
- Di halaman berikutnya, pilih Sign-in options di panel kiri.
- Selanjutnya, nonaktifkan opsi For improved security, only allow Windows Hello sign-in for Microsoft accounts on this device (Recommended) di panel kanan ke Off.
- Setelah itu, tutup jendela Settings dan buka kembali.
- Setelah anda memperluas opsi Windows Hello PIN, anda akan melihat opsi Remove telah aktif dan dapat di klik.
Di Windows 11:
- Buka Settings Windows dengan menekan tombol Win + I.
- Di jendela Settings, pilih Accounts di panel kiri dan klik Sign-in options di panel kanan.
- Selanjutnya, nonaktifkan opsi For improved security, only allow Windows Hello sign-in for Microsoft accounts on this device (Recommended) ke Off.
- Kemudian tutup jendela Settings dan buka kembali.
- Ini akan mengaktifkan opsi Remove pada Windows Hello PIN dan sekarang, anda dapat dengan mudah menghapus Windows Hello PIN.
2. Menggunakan Opsi Forgot PIN
Beberapa pengguna melaporkan bahwa mereka tidak menemukan opsi For improved security, only allow Windows Hello sign-in for Microsoft accounts on this device (Recommended) di jendela Settings Windows 10 atau Windows 11 mereka. Jika anda juga mengalami hal yang sama, maka anda perlu menghapus key Windows Hello dari komputer dengan menggunakan metode ini. Sebelum melanjutkan, disarankan untuk menambahkan opsi sign-in lain ke komputer anda, seperti password atau yang lainnya. Hal ini akan membantu anda masuk ke Windows 10 atau Windows 11 tanpa harus membuat Windows Hello PIN baru.
Setelah menambahkan opsi sign-in lainnya, ikuti langkah-langkah berikut ini untuk menghapus Windows Hello PIN anda.
- Buka halaman Sign-in options di jendela Settings pada Windows 10 atau Windows 11 anda dengan mengikuti langkah-langkah yang dijelaskan diatas.
- Setelah anda berada di halaman Sign-in options, perluas Windows Hello PIN untuk Windows 10 atau PIN (Windows Hello) untuk Windows 11.
- Kemudian, klik I Forgot my PIN.
- Setelah itu, anda akan diminta untuk mereset Windows Hello PIN anda. Oleh karena itu, klik Continue untuk melanjutkan.
- Sekarang, Windows akan meminta anda untuk mengkonfirmasi identitas anda dengan memasukkan password Microsoft Account anda.
- Setelah memasukkan password dan mengklik Sign in, anda akan diminta untuk mengatur PIN baru.
- Anda tidak perlu menyiapkan PIN baru. Cukup klik Cancel dan tutup jendela reset PIN. Ini akan menghapus Windows Hello PIN yang ada dari komputer anda.
Saat anda menghidupkan komputer anda di lain waktu setelah menghapus Windows Hello PIN, anda mungkin melihat pesan berikut di login screen anda.
Something happened and your PIN isn’t available. Click to set up your PIN again.
Bersamaan dengan pesan ini, anda akan melihat dua opsi lagi yaitu Set up my PIN dan Sign-in options. Opsi terakhir hanya akan muncul jika anda telah menyiapkan opsi sign-in lainnya, seperti password. Klik Sign-in options dan masukkan password anda untuk login ke Administrative atau Local Account anda di Windows 10 atau Windows 11.
Setelah ini, Windows tidak akan pernah meminta anda untuk mengatur PIN di login screen hingga anda mengklik kembali Sign-in options di login screen. Sekarang, anda dapat login ke Windows 10 atau Windows 11 dengan memasukkan password anda.
Semoga membantu anda!
Sekian tutorial kali ini. Semoga bermanfaat dan membantu anda dalam mengatasi tombol Remove pada Windows Hello PIN berwarna abu-abu di Windows 10 atau Windows 11 anda. Jangan lupa tinggalkan komentar anda dibawah ini untuk berbagi pemikiran serta pengalaman anda dalam mengikuti tutorial ini. Terimakasih dan GBU. BERSATU LAWAN COVID-19!!





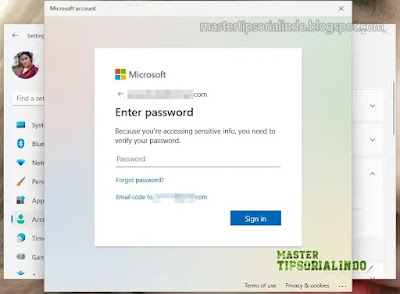

Post a Comment for "Mengatasi Tombol Remove pada Windows Hello PIN Berwarna Abu-Abu di Windows 10/11"