Memperbaiki Radeon Host Service Menggunakan GPU, CPU, Memory, Disk yang Tinggi di Windows 10/11
Artikel ini menawarkan solusi praktis untuk memperbaiki masalah Radeon Host Service yang menggunakan GPU, CPU, Memory dan Disk yang tinggi pada komputer Windows 10 atau Windows 11. Banyak pengguna telah melaporkan bahwa ketika Radeon Settings: Host Service (AMDRSServ.exe) berjalan di PC Windows 10 dan Windows 11 mereka, penggunaan GPU dan CPU melebihi 60%, sementara penggunaan memory atau RAM melampaui 50% atau bahkan 80% dan penggunaan disk terkadang mencapai 100%. Radeon Settings: Host Service (AMDRSServ.exe) itu sendiri merupakan komponen dari software AMD Radeon.
Sebelum melanjutkan, disarankan untuk mengupdate software AMD Radeon anda dan melihat apakah itu dapat membantu memperbaiki masalah yang ada. Jika anda saat ini menggunakan AMD Radeon Software edisi 2019, update ke versi terbaru yaitu AMD Radeon Software Adrenalin Edition (23.1.1 atau yang lebih baru). Jika versi terbaru tidak kompatibel dengan graphics card anda, maka anda dapat mendownload software yang kompatibel dengan graphics card anda dari website resmi AMD dan menginstallnya pada PC anda. Dengan mengupdate software AMD Radeon, anda dapat meningkatkan performa/kinerja dan stabilitas PC anda dan memperbaiki masalah Radeon Host Service yang menggunakan GPU, CPU, Memory dan Disk yang tinggi di Windows 10 atau Windows 11.
Memperbaiki Radeon Host Service Menggunakan GPU, CPU, Memory, Disk yang Tinggi
Untuk memperbaiki masalah penggunaan GPU, CPU, Memory dan Disk yang tinggi oleh Radeon Settings: Host Service pada Windows 10 atau Windows 11, anda dapat menggunakan metode perbaikan berikut dibawah ini untuk mengatasi masalah ini.
1. Nonaktifkan Instant Replay
Solusi ini telah membantu beberapa pengguna yang mengalami masalah yang sama dan mungkin juga berhasil untuk anda. Fitur bawaan software AMD Radeon yang bernama Instant Replay memungkinkan anda merekam momen game terakhir (maksimal hingga 20 menit) sebagai video. Meskipun fitur ini bagus, namun jika anda tidak menggunakannya, maka fitur tersebut tidak perlu menghabiskan GPU dan resource system lainnya. Ini dapat menjadi alasan mengapa anda menghadapi masalah penggunaan GPU, memory, CPU atau disk yang tinggi saat Radeon Settings: Host Service sedang berjalan. Oleh karena itu, anda perlu menonaktifkan fitur Instant Replay di Windows 10 atau Windows 11 anda. Untuk melakukannya, ikuti langkah-langkah berikut dibawah ini.
- Buka AMD Radeon Software (versi terbaru Adrenalin Edition).
- Selanjutnya, buka Settings dengan mengklik ikon roda gigi di kanan atas jendela.
- Kemudian akses menu Record & Stream (atau Recording).
- Anda kemudian mungkin perlu memilih tab General.
- Setelah itu, di bawah bagian Media, nonaktifkan Instant Replay ke Disabled.
- Setelah itu, tutup AMD Radeon Software dan restart komputer anda.
Anda juga harus menonaktifkan opsi Instant GIF jika itu diaktifkan. Jika, anda ingin menggunakan fitur ini di suatu saat, maka anda dapat mengaktifkan kembali fitur ini menggunakan langkah-langkah diatas.
2. Nonaktifkan Fitur Record Desktop
Ini adalah salah satu solusi efektif untuk memperbaiki masalah penggunaan GPU, CPU, memory atau disk yang tinggi pada Radeon Host Service. AMD Radeon Software Adrenalin Edition dilengkapi dengan fitur Recording (sebelumnya dikenal sebagai ReLive) yang memungkinkan anda merekam gameplay anda. Namun, jika anda tidak menggunakan fitur ini saat ini, sebaiknya nonaktifkan fitur Record Desktop yang ada di bagian Recording. Beberapa pengguna telah melaporkan peningkatan signifikan dalam penggunaan GPU, penggunaan memory dan lainnya setelah menonaktifkan fitur ini. Ikuti langkah-langkah berikut ini untuk melakukannya.
- Buka AMD Radeon Software dan klik ikon roda gigi untuk membuka Settings.
- Selanjutnya, pilih menu Record & Stream.
- Sekarang, di bawah bagian Recording, nonaktifkan opsi Record Desktop ke Disabled menggunakan tombol yang disediakan.
- Selain itu, sebaiknya anda juga perlu menonaktifkan opsi Borderless Region Capture.
- Dan nonaktifkan juga Live Stream (jika dikonfigurasi) untuk salah satu akun yang terhubung (Twitch, YouTube, Facebook dan lainnya).
Jika anda ingin merekam permainan anda untuk ditonton nanti, anda dapat mengaktifkan fitur yang sama dan menggunakan hotkey yang terkait untuk memulai dan menghentikan perekaman. Tetapi jika tidak memerlukan fitur ini, sebaiknya nonaktifkan untuk menghemat GPU dan resource system lainnya.
3. Hentikan Proses AMDRSServ.exe
Proses AMDRSServ.exe terkait dengan AMD Radeon: Host Service. Jadi, setelah menghentikan proses AMDSServ.exe, anda mungkin dapat melihat penurunan signifikan dalam penggunaan GPU, penggunaan Disk, Memory atau CPU. Untuk itu, ikuti langkah-langkah berikut ini untuk melakukannya.
- Buka Task Manager dengan menekan tombol Ctrl + Shift + Esc.
- Kemudian, alihkan ke tab Details.
- Setelah itu, klik kanan pada proses AMDSServ.exe dan pilih End task.
4. Gunakan AMD Cleanup Utility
Jika upaya sebelumnya tidak berhasil, kemungkinan ada masalah dengan instalasi AMD Radeon Software di system anda. Untuk mengatasi masalah ini, anda perlu menginstall ulang AMD Radeon Software. Sebelum melakukannya, disarankan untuk menggunakan AMD Cleanup Utility yang merupakan tool resmi dari perusahaan ini untuk menguninstall driver audio AMD, driver graphics dan AMD Radeon Software yang telah terinstall sebelumnya. Hal ini diperlukan untuk menghindari kemungkinan konflik dengan software yang terinstall di PC anda.
- Pertama-tama, uninstall AMD Radeon Software dari komputer anda.
- Kemudian, download AMD Cleanup Utility dari website AMD.
- Setelah itu, jalankan file aplikasi yang telah didownload dan anda dapat mengklik Yes dimana tool akan meminta anda untuk melakukan reboot dalam Safe Mode.
- Jika anda lebih memilih untuk tidak menggunakan Safe Mode, maka anda dapat mengklik No untuk melanjutkan proses clean-up dalam Normal Mode. Setelah itu, tekan tombol OK untuk memulai proses clean-up.
- Tool AMD Cleanup Utility akan mulai menguninstall driver Radeon, aplikasi dan utilitas lain yang terkait.
- Setelah itu, klik Finish untuk menutup tool. Anda juga dapat mengklik View Report untuk memeriksa daftar komponen yang dihuninstall.
- Setelah ini, restart komputer Windows anda.
- Selanjutnya download AMD Radeon Software dari website resmi AMD yang kompatibel dengan graphics card anda.
- Setelah itu, install software di komputer anda.
- Stelah proses install selesai, restart komputer anda.
Langkah ini seharusnya menyelesaikan masalah anda.
Sekian tutorial saya kali ini, semoga bermanfaat dan membantu anda dalam memperbaiki Radeon Host Service menggunakan GPU, CPU, Memory, Disk yang tinggi di Windows 10 atau Windows 11 anda. Jangan lupa tinggalkan komentar anda dibawah ini untuk berbagi pemikiran serta pengalaman anda dalam mengikuti tutorial ini. Terimakasih dan GBU. BERSATU LAWAN COVID-19!!



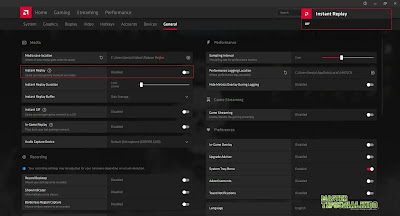
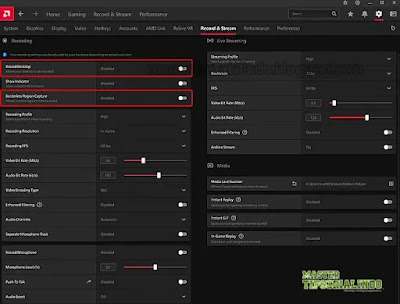
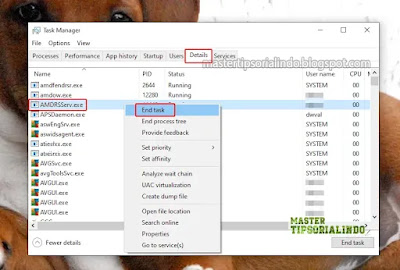


Post a Comment for "Memperbaiki Radeon Host Service Menggunakan GPU, CPU, Memory, Disk yang Tinggi di Windows 10/11"